Free Fullscreen Countdown Timer for Presentations and Events
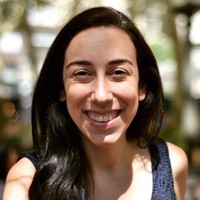 Liz Hermann
Liz Hermann Whether a student, teacher, event planner, or business professional, you can make your presentations and events more engaging with a free fullscreen countdown timer. It helps keep track of the time and ensures everyone is on the same page about when activities should begin and end. Let’s explore why a fullscreen countdown timer can benefit any presentation or event.
Introducing Stagetimer’s Fullscreen Timer View
If you’re looking for a strategy to keep your team running on time during presentations and events, look no further! Stagetimer provides a free fullscreen countdown timer that will enable you to keep track of time and ensure that your exhibition or event runs smoothly.
The fullscreen timer allows you to set up and display a timer that counts down from any amount of time you specify. You can customize the background color and font size, ensuring that it matches perfectly with your presentation or event theme. Furthermore, its intuitive user interface makes it effortless to employ, even if you’re not tech-savvy. It ensures your presentation, livestream, meeting, conference, or event goes off without a hitch.
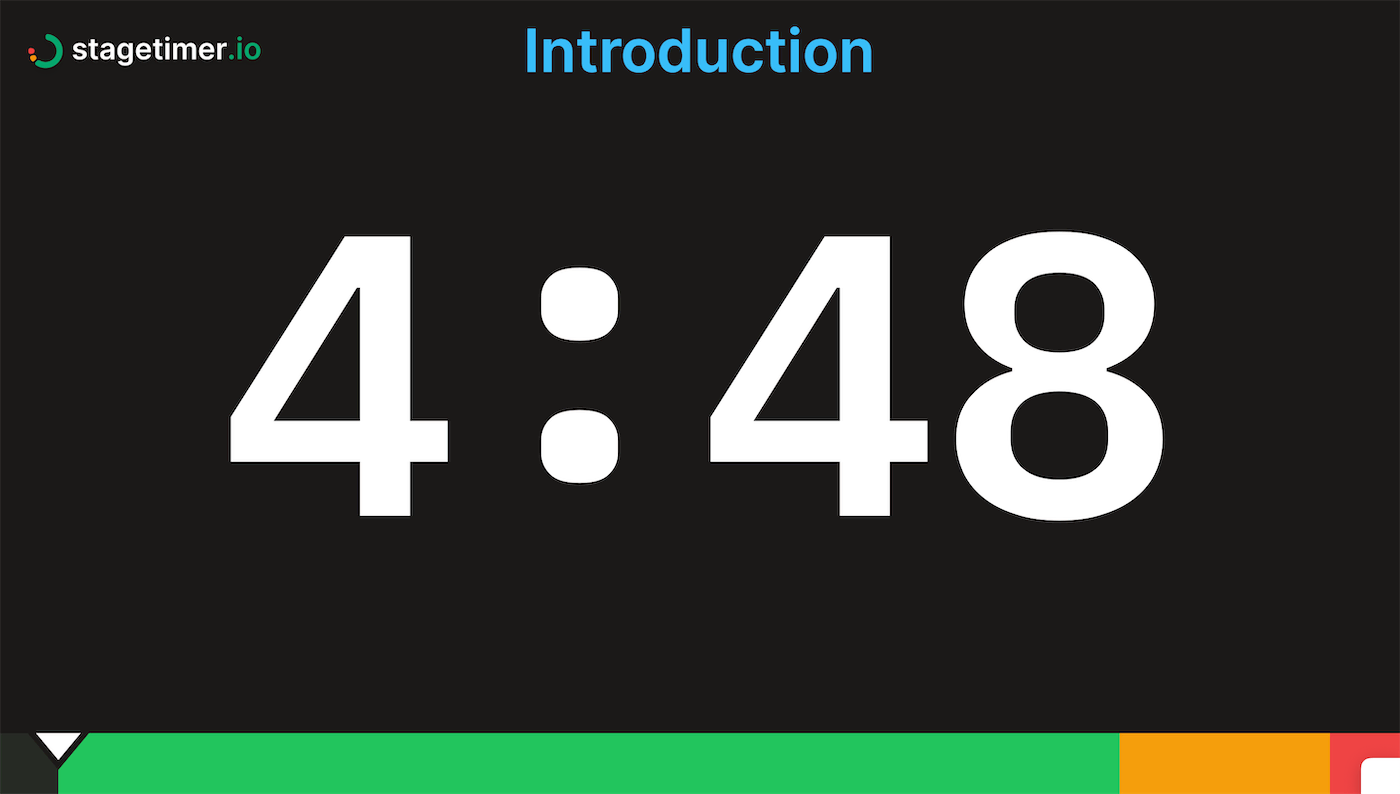
How to Customize and Share Stagetimer’s Fullscreen Timer View for Your Event
Stagetimer’s multiple countdown timer app is ideal for customizing and sharing a timer for events like seminars, conferences, classes, and more. Let’s take a look at how it works.
Step 01: Create a Timer
Navigate to Stagetimer’s website, and click on Create a timer. The room will generate within a few seconds.
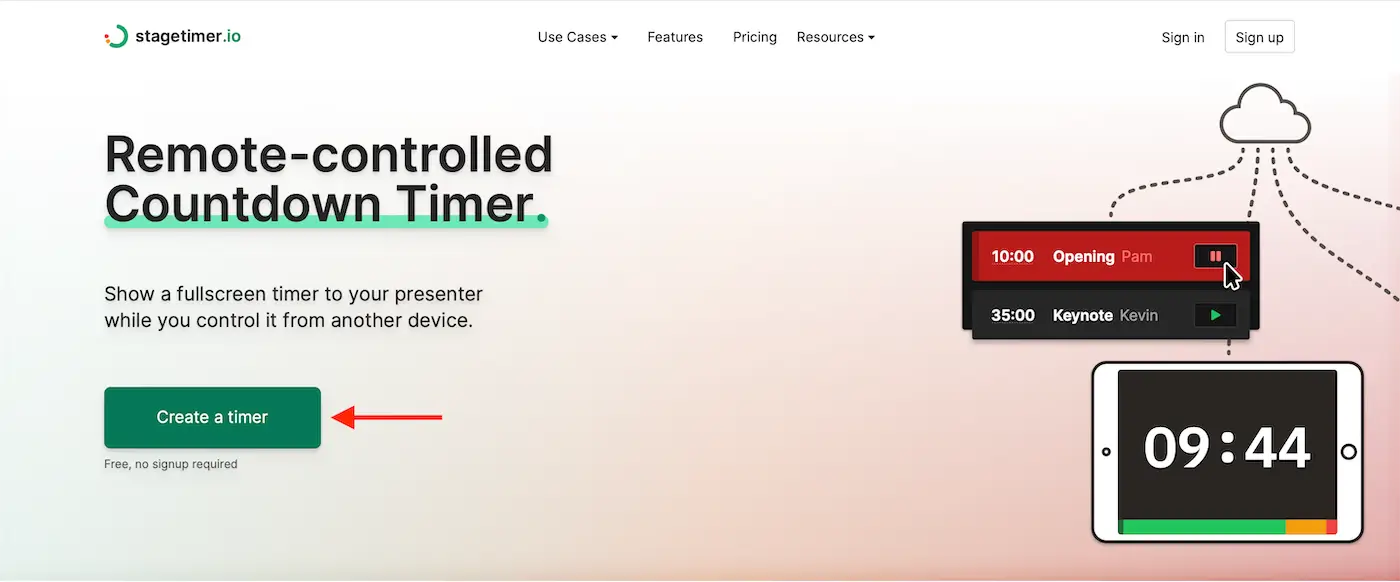
Step 02: Customize the Timer
Once the room has been generated, customize the timer according to your will. You can change the font, theme, logo, colors, background, and start and finish times here. You can choose from one of the pre-made themes or create your own with a picture. Note that full customization of the timer requires a licensed room. All basic features however can be used for free.
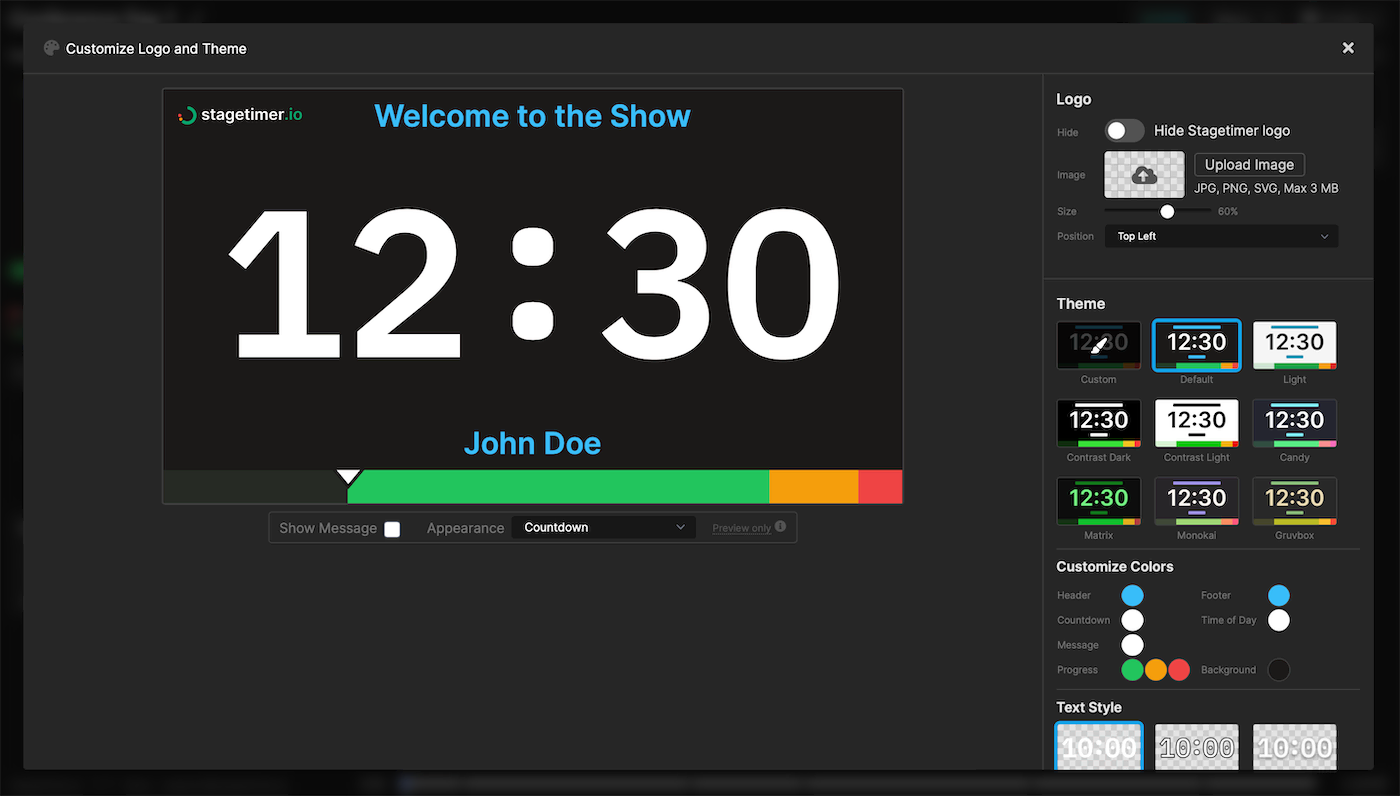
Step 03: Share the Link
Once you have set up the timer, click on Links on the controller page. Select your preferred option from Viewer, Controller, Moderator, or Agenda links and copy it. You can share the link through WhatsApp, email, or by sharing the QR code.
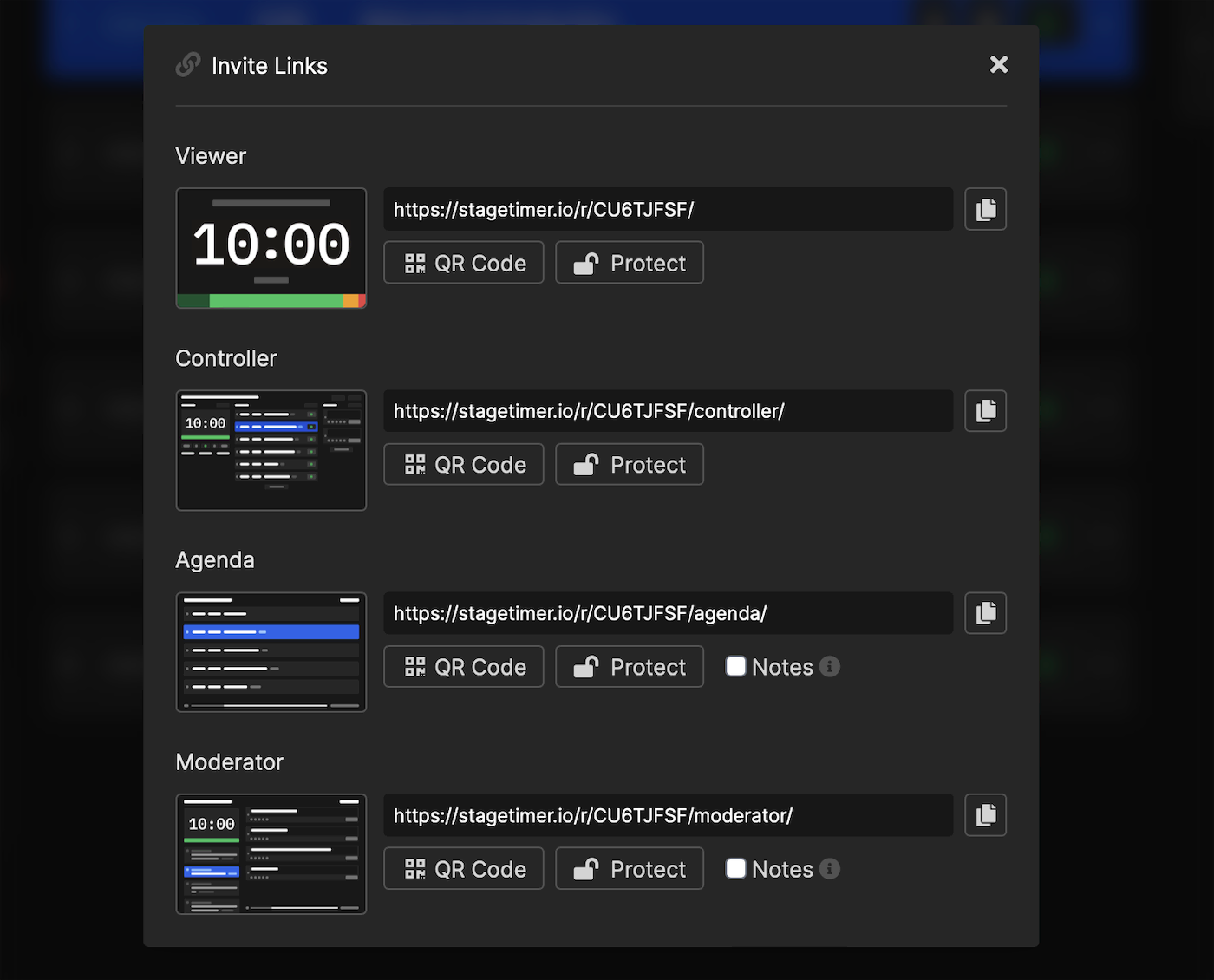
Step 04: Run the Timer
Once you have shared the link, you can arrange your rundown. Display your timer and get a kick out of your meeting or event on time. Click on the Play button for your timer to start counting down.
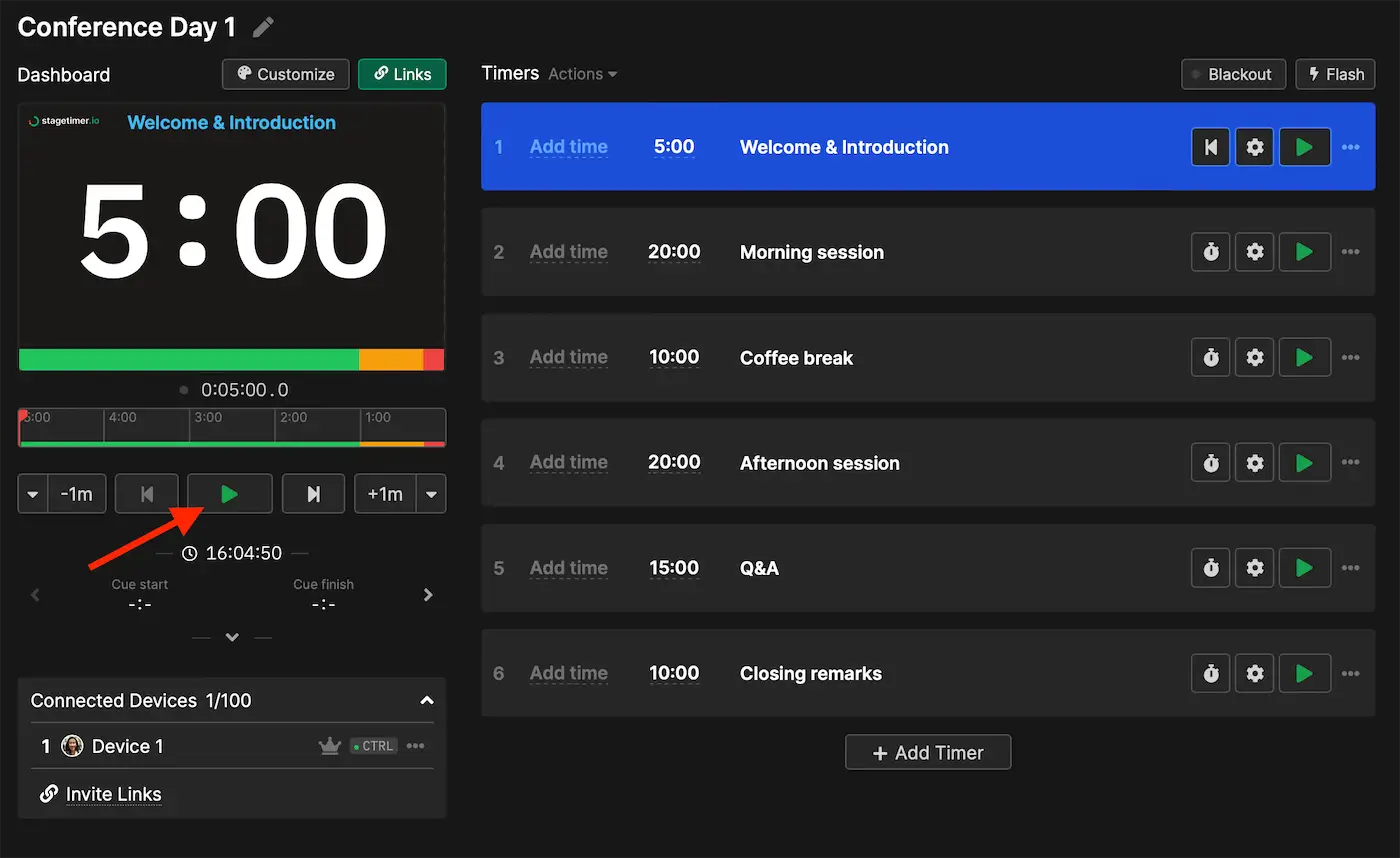
The Top Features of Stagetimer and How to Use Them
Here are some of the top features you can use to make the most out of Stagetimer’s fullscreen countdown timer:
Logo
This feature lets you add your company’s logo to the timer view, so it appears in front of all viewers during the presentation. To display a logo:
- Click on Customize at the top left corner of the room.
- Click on Custom Logo and upload a picture (jpg, png, SVG, or Max 3 MB.)
- Edit and modify the dimensions and placement of the logo on the timer screen.
- To remove the Stagetimer logo, simply turn the Hide Stagetimer Logo toggle on.

Title
The title field allows you to name your presentation, which is helpful when organizing multiple parts of the event. You can hide the title as well. To display the title:
- Click on the Pencil Icon beside the title section on the timer controller screen.
- If you want to hide the title, click on the Hide option. Doing this will only display the title on the controller and agenda pages.
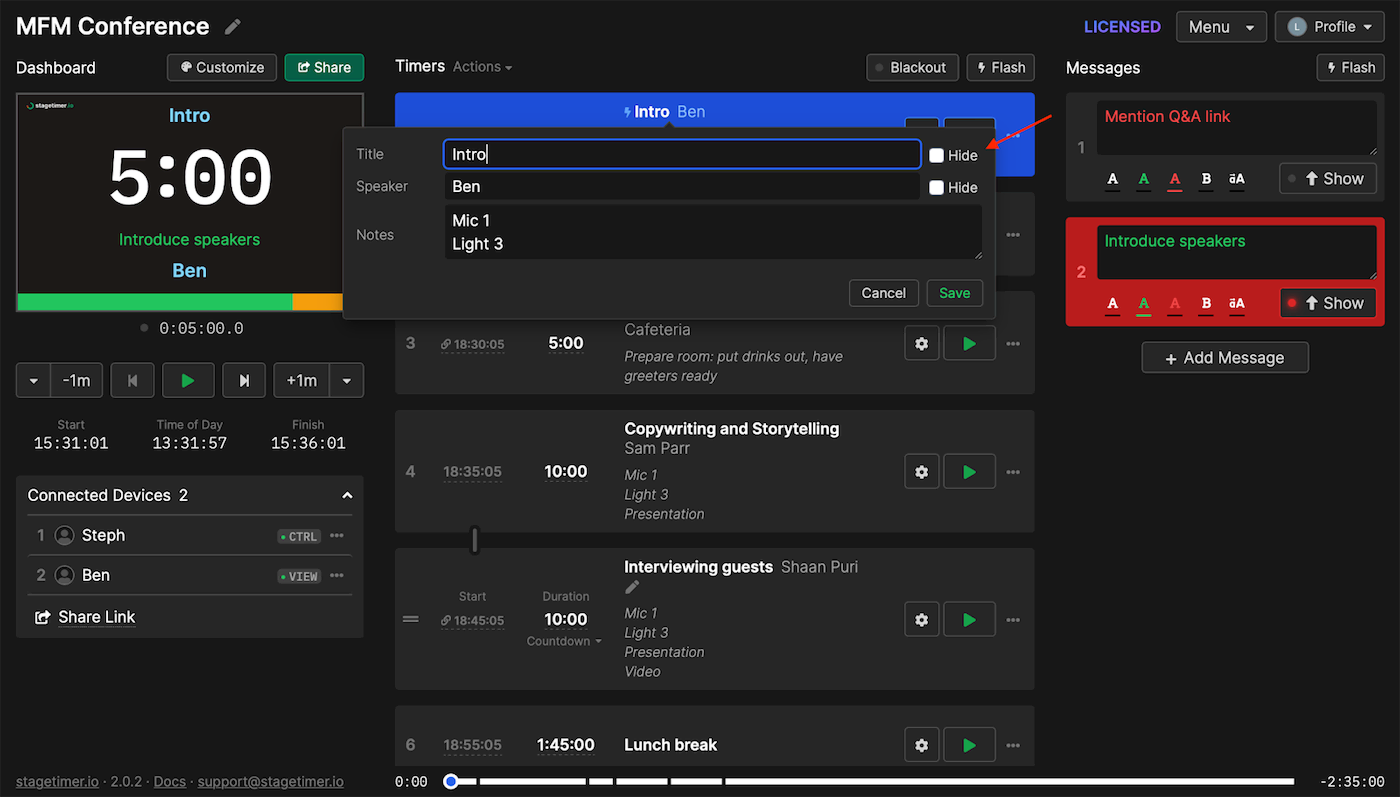
If you want to hide all titles at once, click on the Actions dropdown bar beside Timers. Select Hide All Timers.
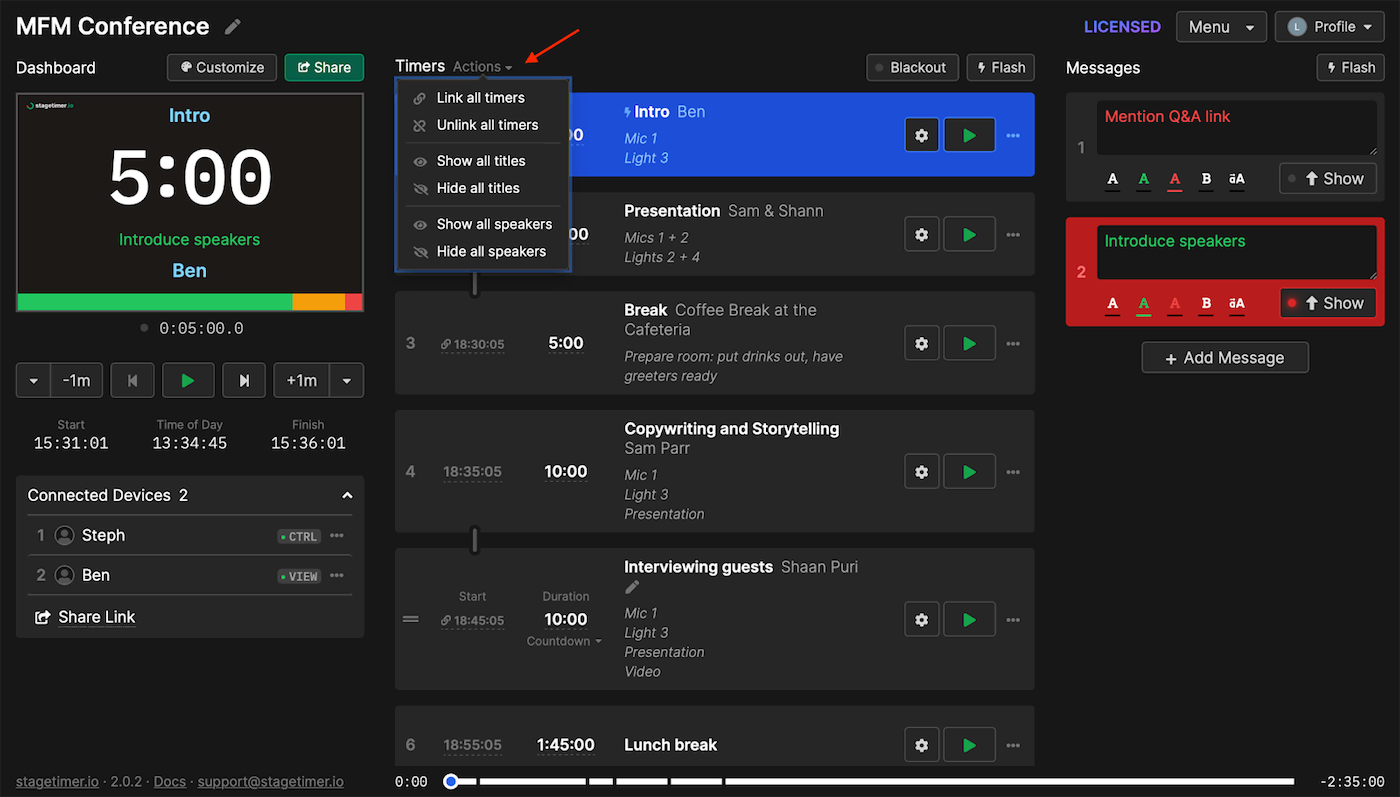
Timer
Keep an eye on how much time you have left for each section or slide in your presentation with a simple timer bar. You can customize the timer display from the countdown, count-up, or time of day options on the Controller Page. To display various mixtures of timers, glide the mouse under the Duration section of each timer.
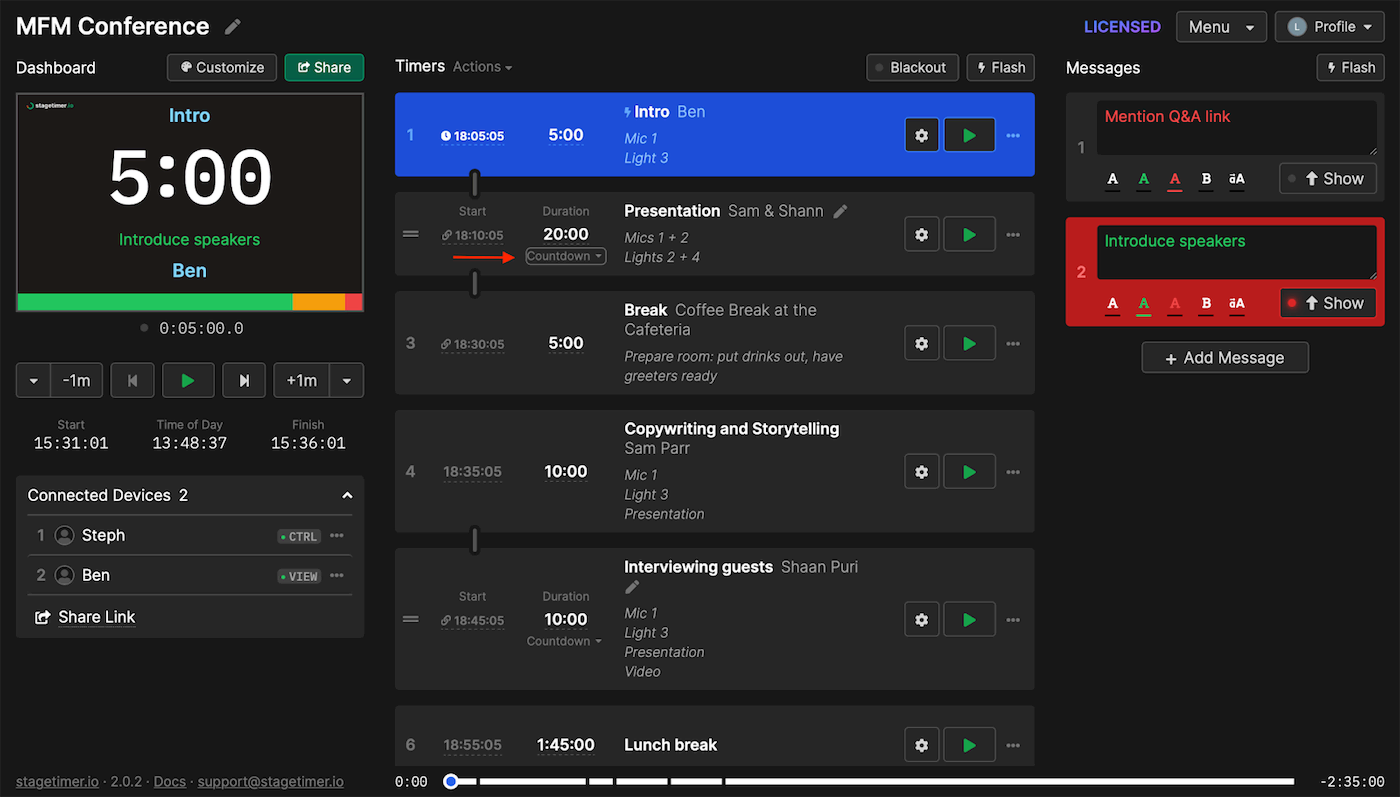
To customize timer font:
- Click on Customize.
- On the Timer section, select your preferred font.
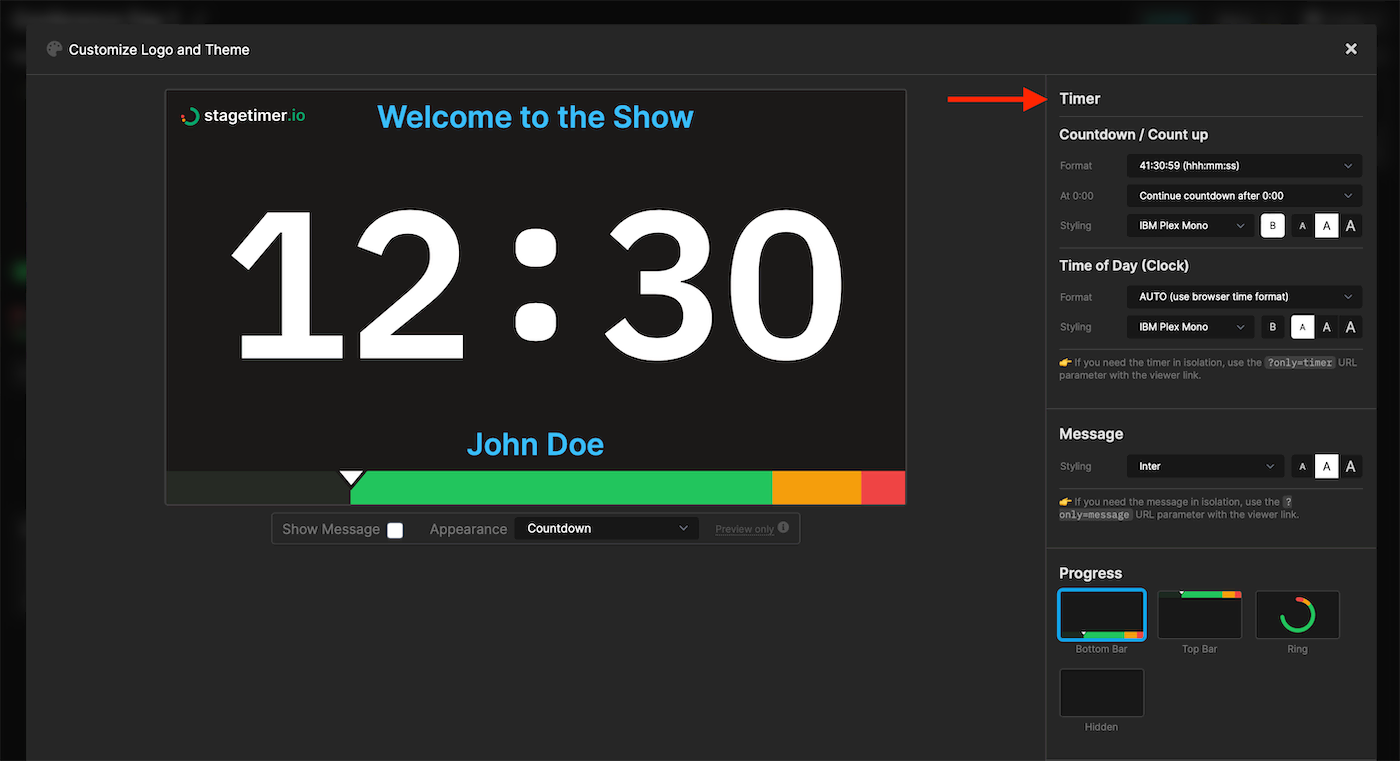
Message
Add a custom message to your timer view page to communicate with presenters or remind them about key points from your presentation. You can add a message from the controller and moderator pages.
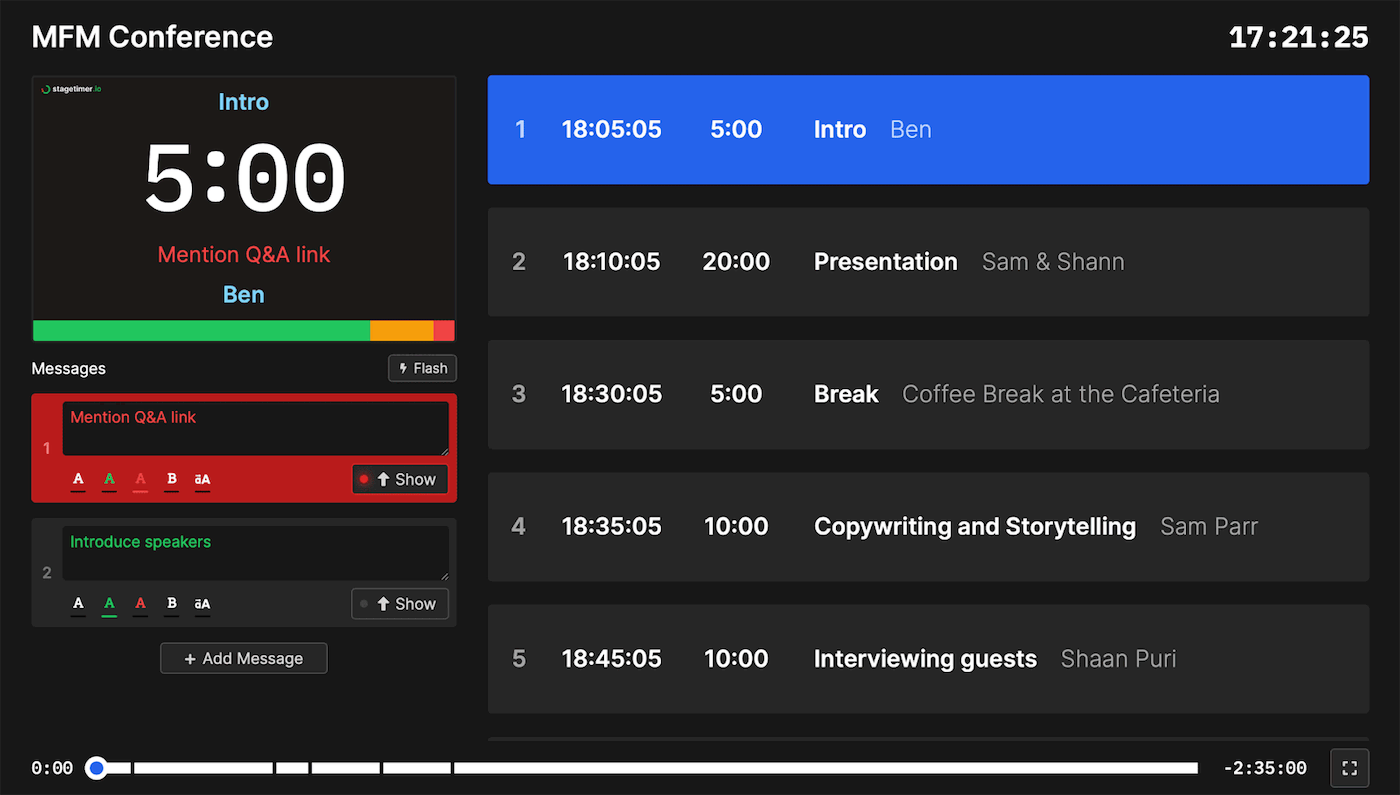
To adjust the message size, click on Customize on the controller page. You can also choose your preferred font from the Text section.
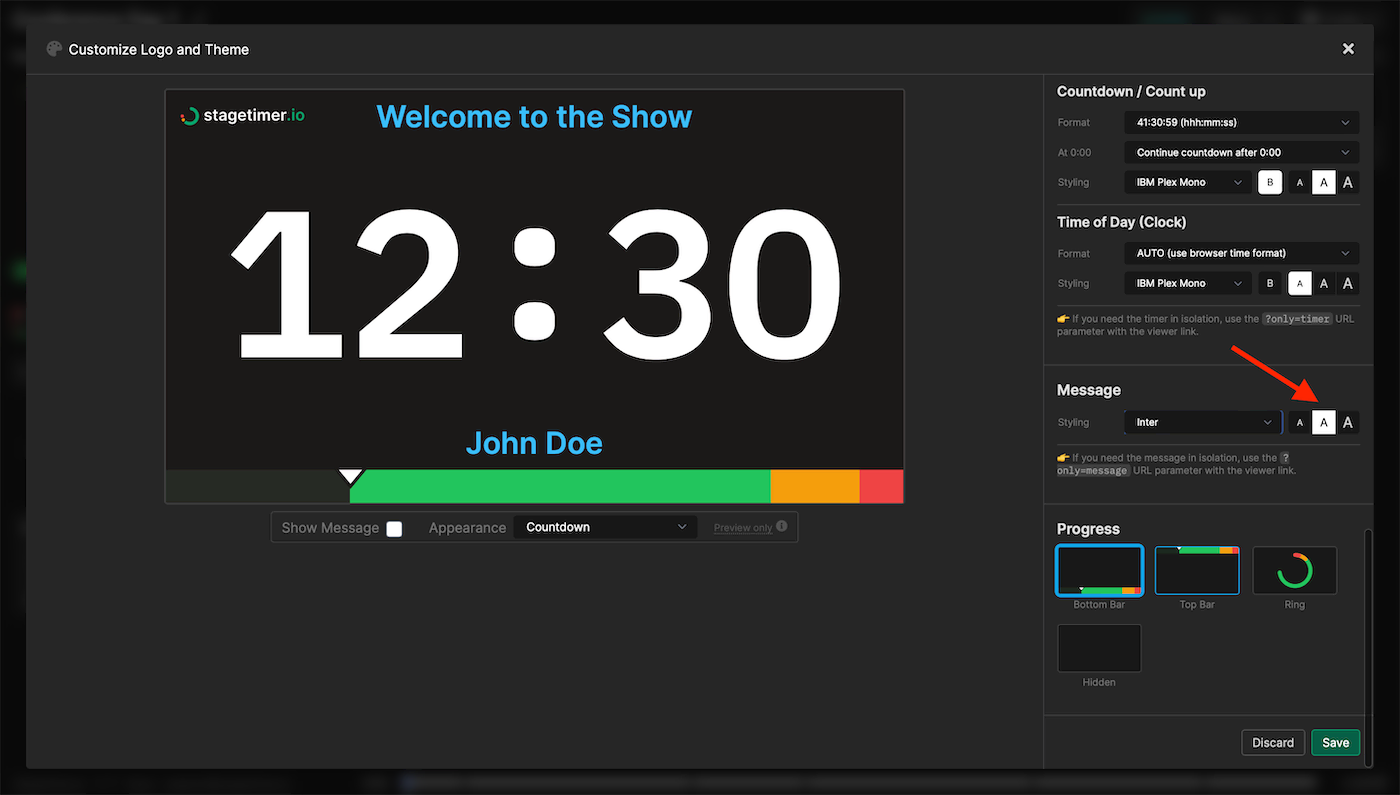
Speaker
Display who is speaking by adding their name to the timer. Click on the Pencil Icon next to the Title section, enter the name on the Speaker field and click Save. To hide the speaker’s name, tick the Hide checkbox.
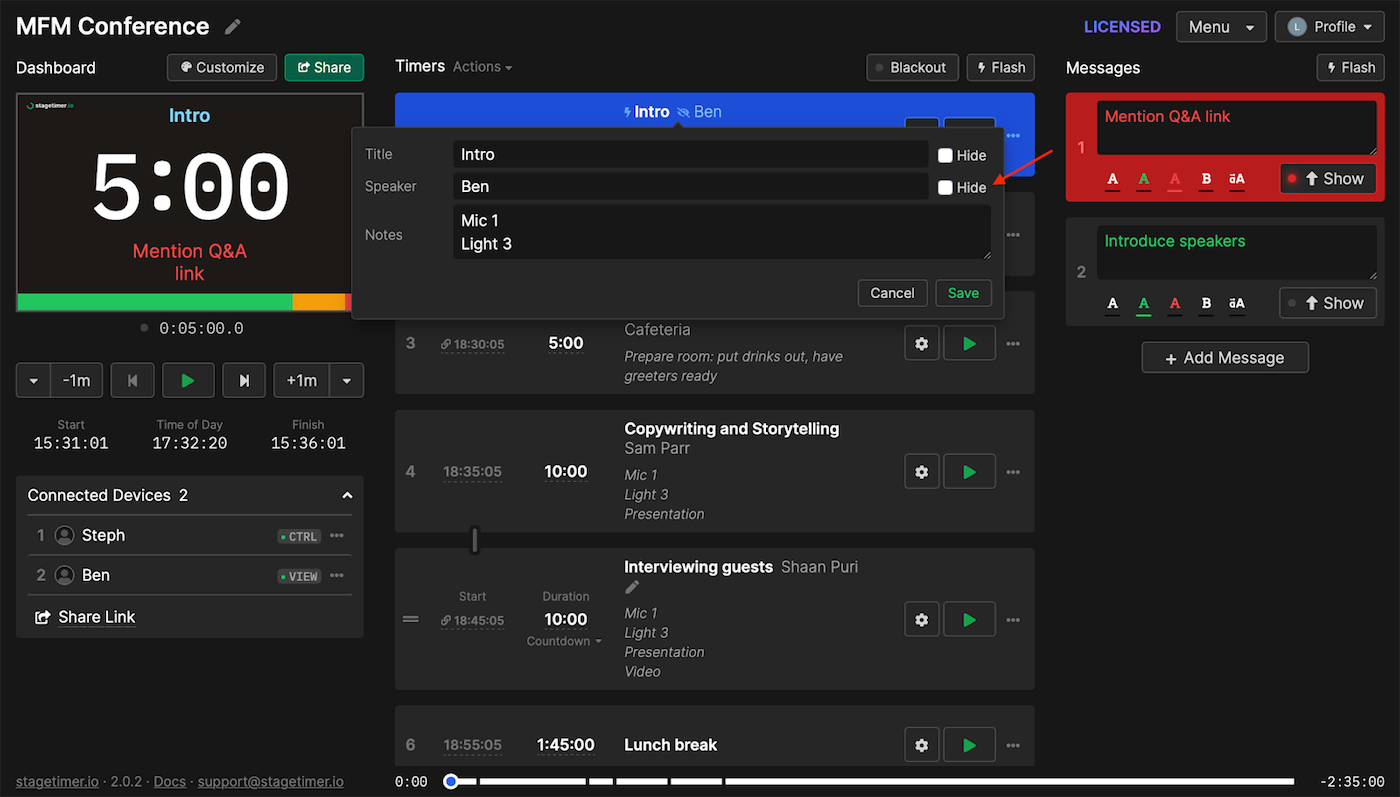
If you want to hide all speaker names, click on Actions at the top of the timer index and select Hide all speakers.
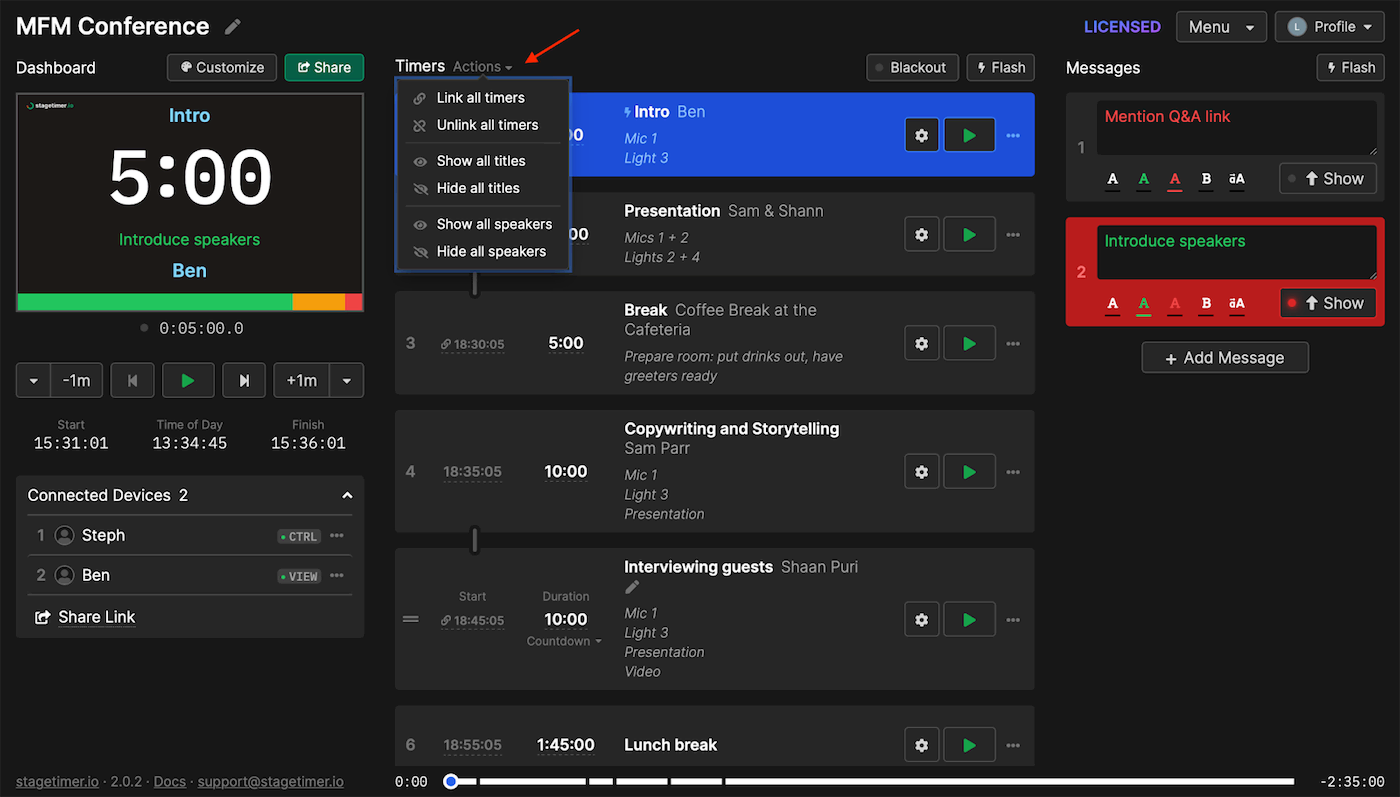
Progress Bar
Display how far along you are in your presentation using a color-coded progress bar on the timer screen. You can adjust the time for each wrap-up section by clicking on the settings bar.
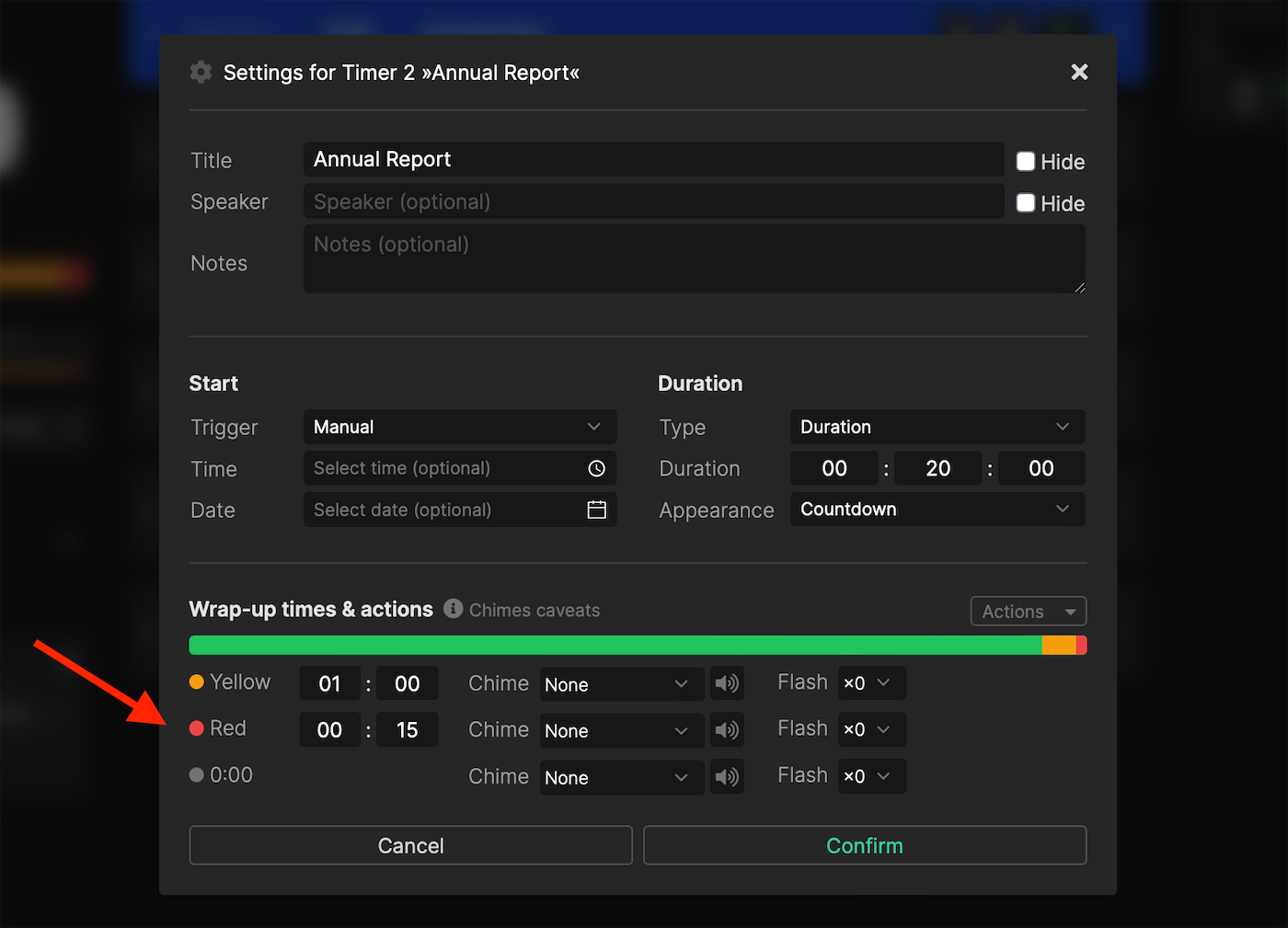
To apply a flash at all times, click on Actions at the bottom of the timer.
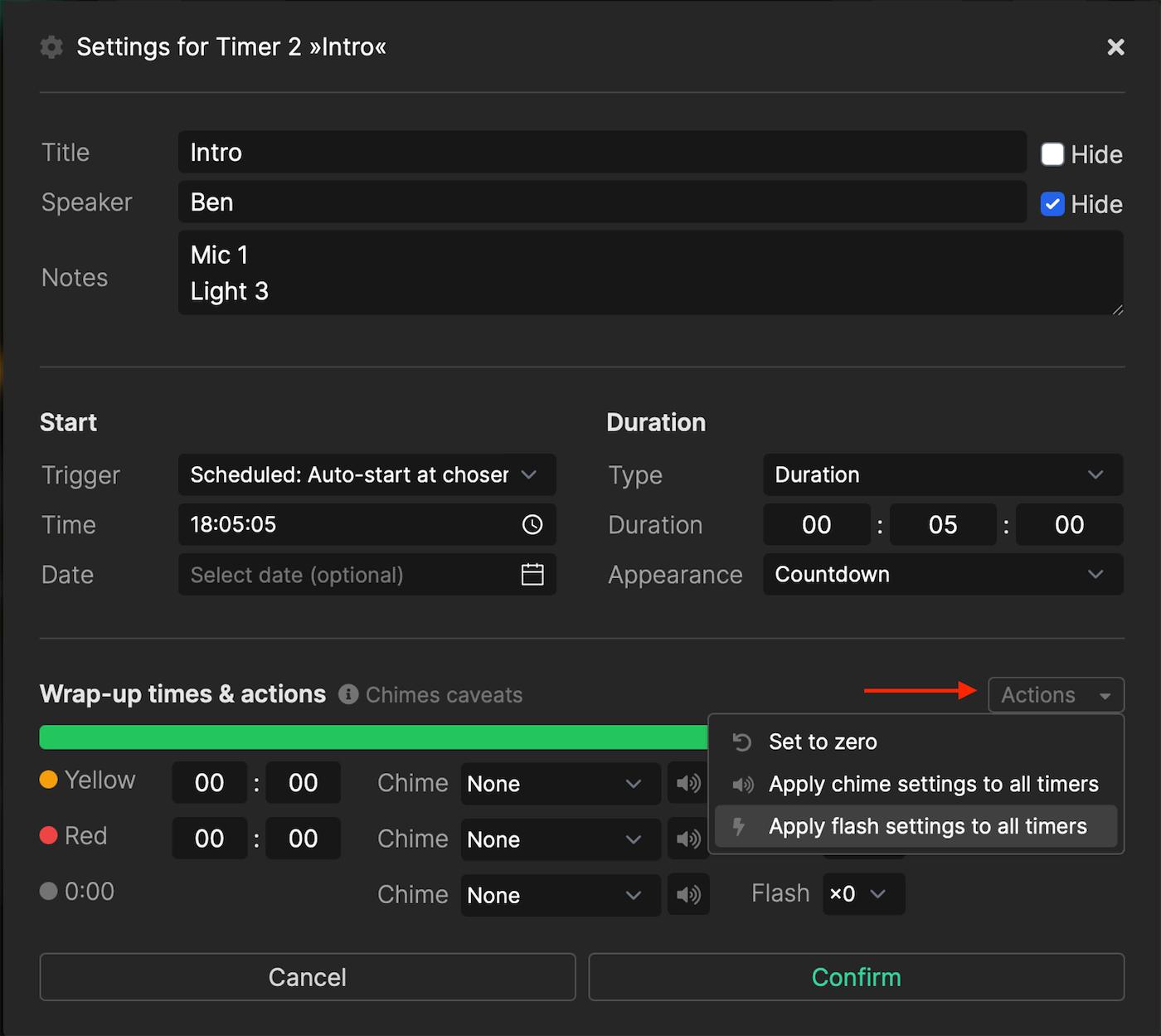
If you prefer not to show the progress bar, click Customize and switch the Hide Progress Bar toggle on.

Viewer Name
The viewer page can be manually named by clicking on the field at the top right corner of the Viewer Screen.
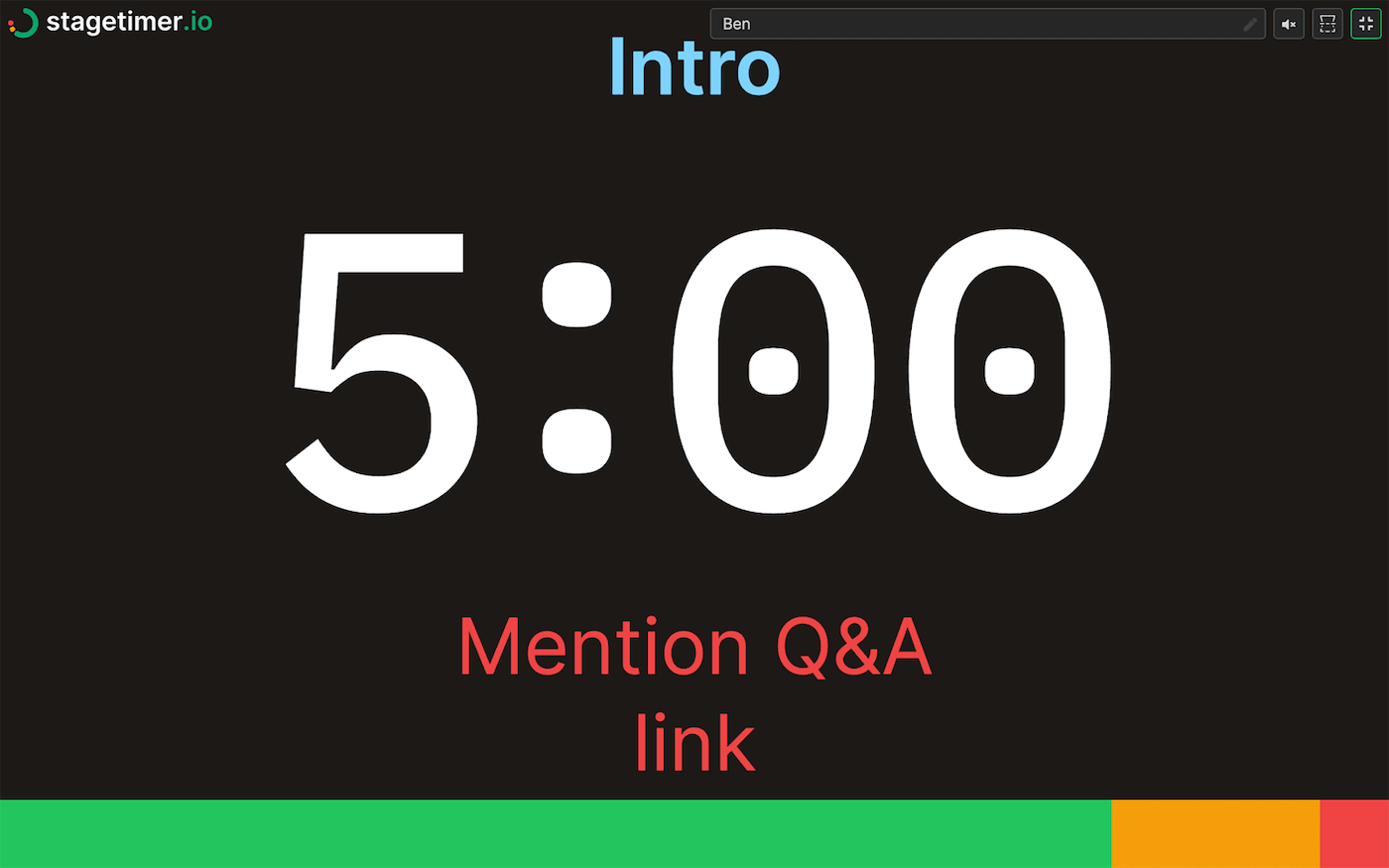
Sound On/Off Button
Viewers can mute their viewer page if they prefer not to hear the chimes or in an area where sound is not permitted by clicking on the sound button at the corner of the Viewer Screen.
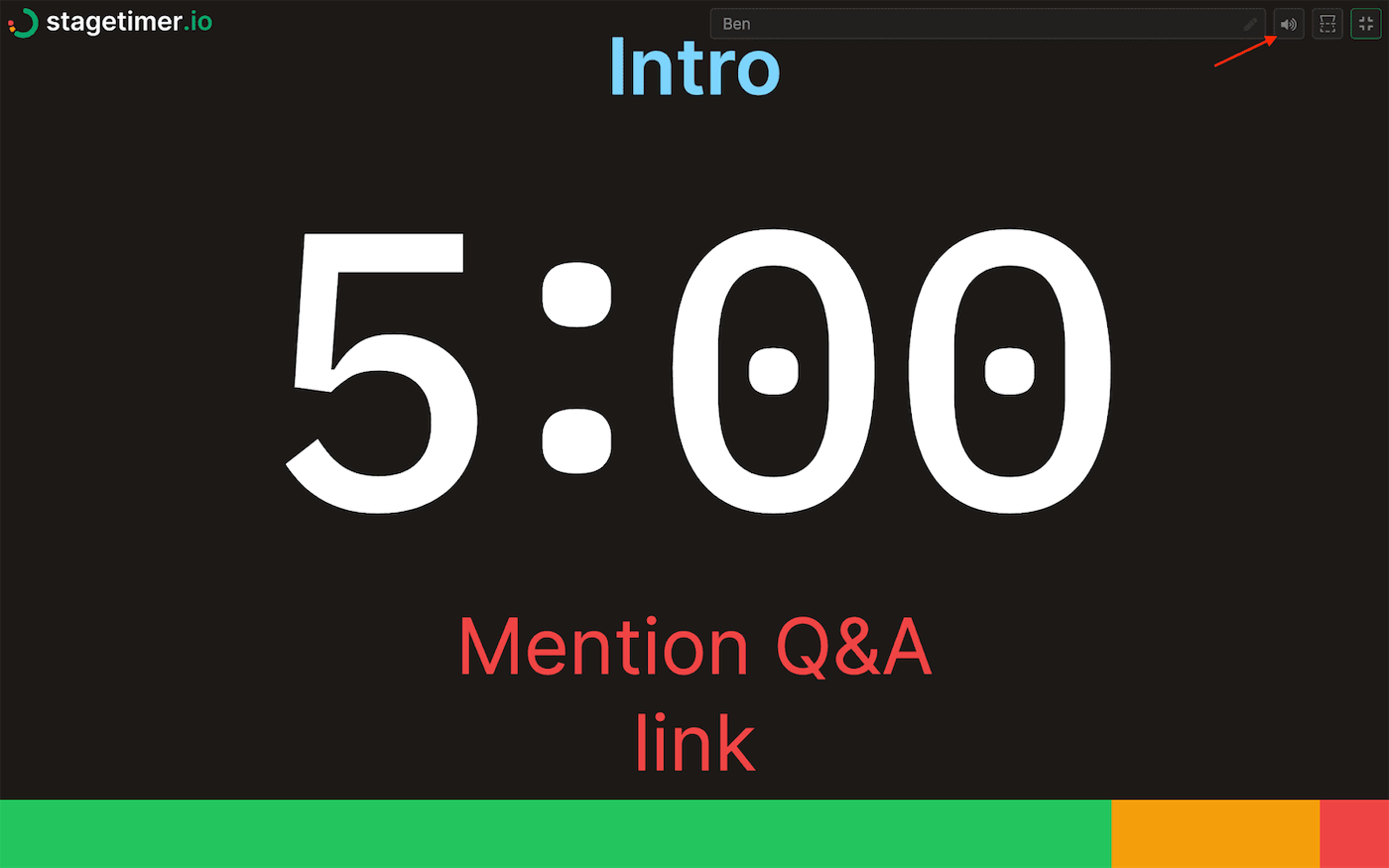
Mirror Screen Button
You can also mirror the timer if using a teleprompter or similar tool. Click on the Mirror Screen Icon to do so.
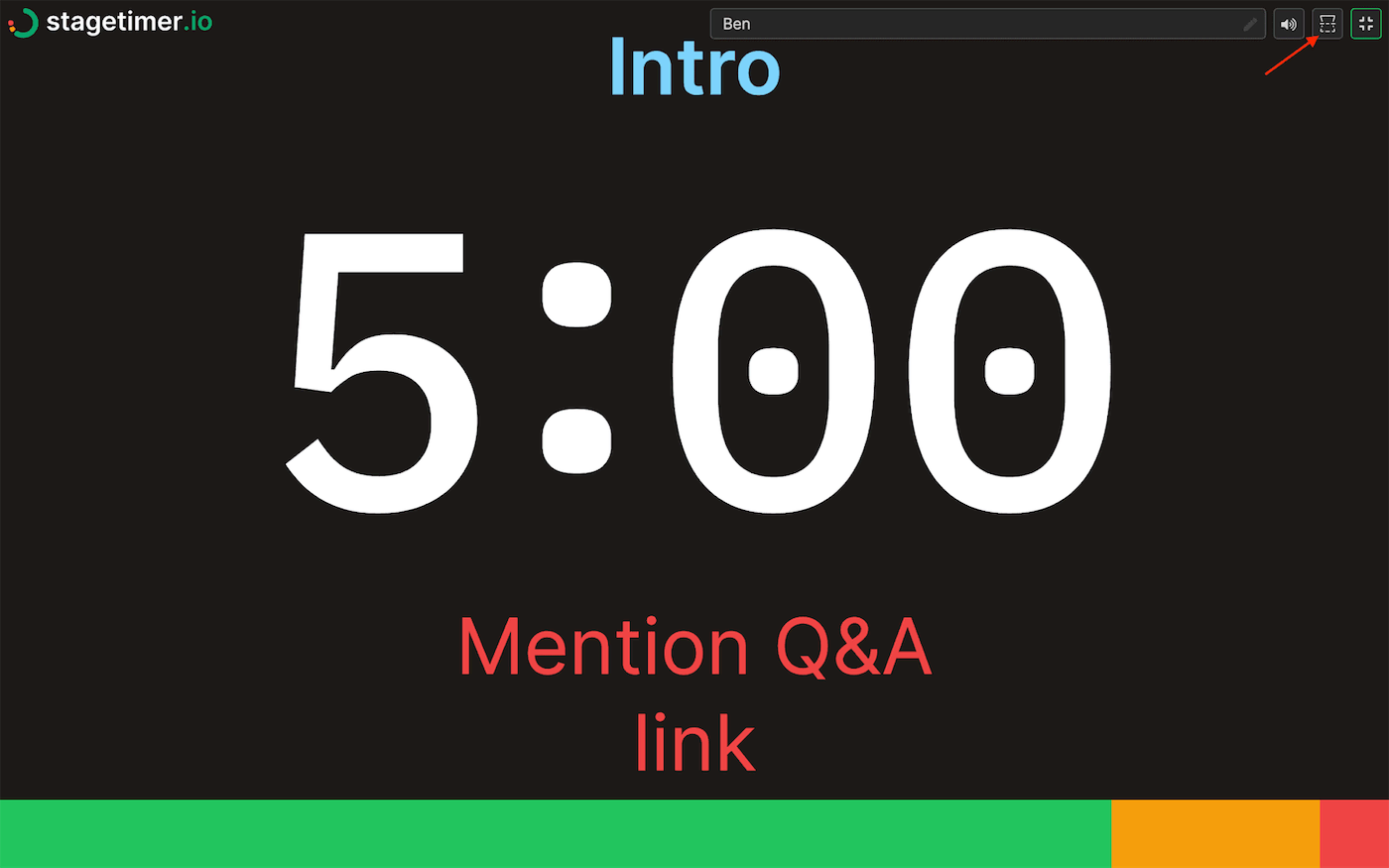
Fullscreen Mode Button
Ensure everyone sees every detail by using the fullscreen mode for each viewer when they join the session. Click on the button in the top right corner.
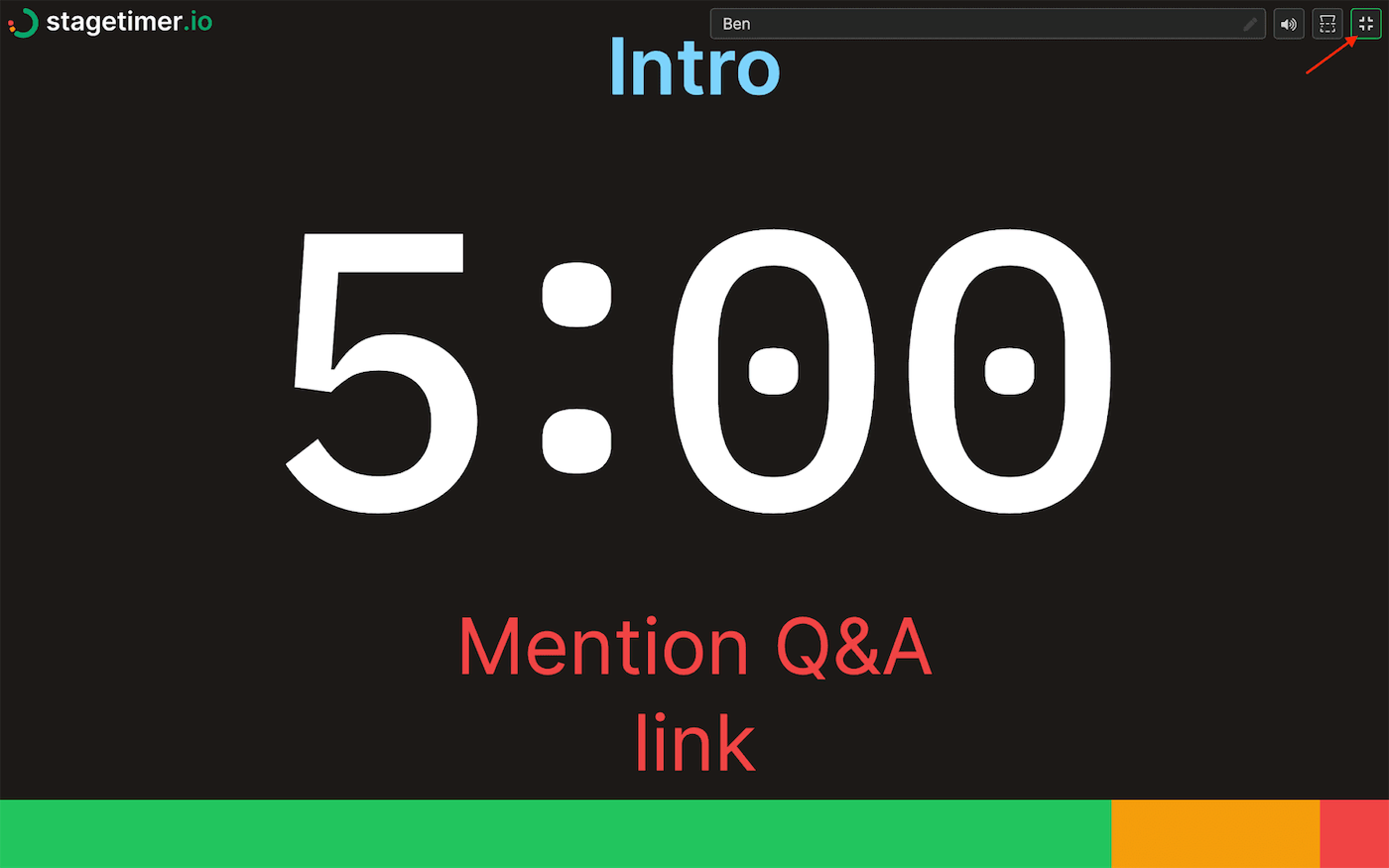
Tip: When using any of these features, test them out before going live so that everything works as expected when it matters most!
Examples of How to Use Stagetimer at Your Next Event
With Stagetimer’s fullscreen countdown timer, you can ensure that everyone is on the same page and has an incredible experience. Let’s look at how this powerful tool on your next event.
For Work
The built-in stopwatch allows organizers to keep track of how much time each speaker has left so that everyone is given equal speaking opportunities. Without having to worry about any one individual going over their allotted time.
Additionally, the clock on the fullscreen timer display helps keep everyone aware of the amount of time they have left to present their material. This can help keep presentations focused and on track, ensuring that all attendees get maximum value.
For School
Teachers can use this feature when introducing new topics or ensuring students understand certain concepts. By setting up a countdown timer on the fullscreen timer view, teachers can ensure that students stay focused on the topic at hand while also getting enough breaks between lessons.
Additionally, students can quickly gauge how much time they have left before the next lesson starts, helping them stay organized and prepared throughout their studies.
Why Stagetimer’s Fullscreen Timer View is a Must-Have for Live Performances and Presentations
The Stagetimer fullscreen timer view is a must-have tool for live performances and presentations. Here are just a few of the many ways it can benefit your next presentation or performance.
Easy-to-Use Interface
This multiple countdown timer app is straightforward to use. You can get up and running in no time with just a few clicks. The intuitive interface lets you easily begin, pause, and reset the timer. You can also modify the font size and color of your timer based on your preferences — so it will always be readable from any distance.
Customizable Alerts
Stagetimer’s allows you to set customizable alerts so that you never run out of time in the middle of your presentation or performance. For instance, if you have 15 minutes to speak, Stagetimer will give you alert notifications until time runs out. This way, you can control your time without constantly checking the clock.
Audience Engagement & Visual Impact
An easy-to-read fullscreen timer view also helps keep your audience engaged throughout your presentation or performance. By displaying the remaining time prominently on stage or screen, your audience can see how much time is left and anticipate when it will end. Plus, the visuals provided by Stagetimer’s countdown timer without ads are sure to enhance any stage design or projection setup with its sleek design elements.
Try Stagetimer for Free
Stagetimer’s full-screen timer view makes timing presentations and events more accessible than ever! You get an overview of the remaining time with digital timers for each segment. Plus, there are customizable visual elements so that each presentation looks unique and professional — just like its content! Try out Stagetimer today and make sure every session runs smoothly. Create a room for free to try all basic features.