Getting Started with Stagetimer
Quick Intro
stagetimer.io is a cloud-based professional speaker timer specifically designed for live and hybrid event productions. It allows you to create multiple timers to keep an entire event, conference, or presentation on time. Any internet-capable device can use it and it works on all screen sizes and orientations.
Key features are:
- Sharable links for the controller, viewer, and agenda
- Import tables from Microsoft Excel or Google Scheets via CSV
- Schedule timers, link them together, and change color when approaching 0:00
- Customizable fonts, colors, and logo
Here’s a quick walkthrough:
How to create a timer
Click the button below to create a timer. You don’t need an account to create a timer. But if you sign up, it saves the timer on your dashboard.
Create a timerWhen creating a timer, you will be directed to the controller page. All features and options can be controlled here. The controller page is divided into three sections: dashboard, timers, and messages.
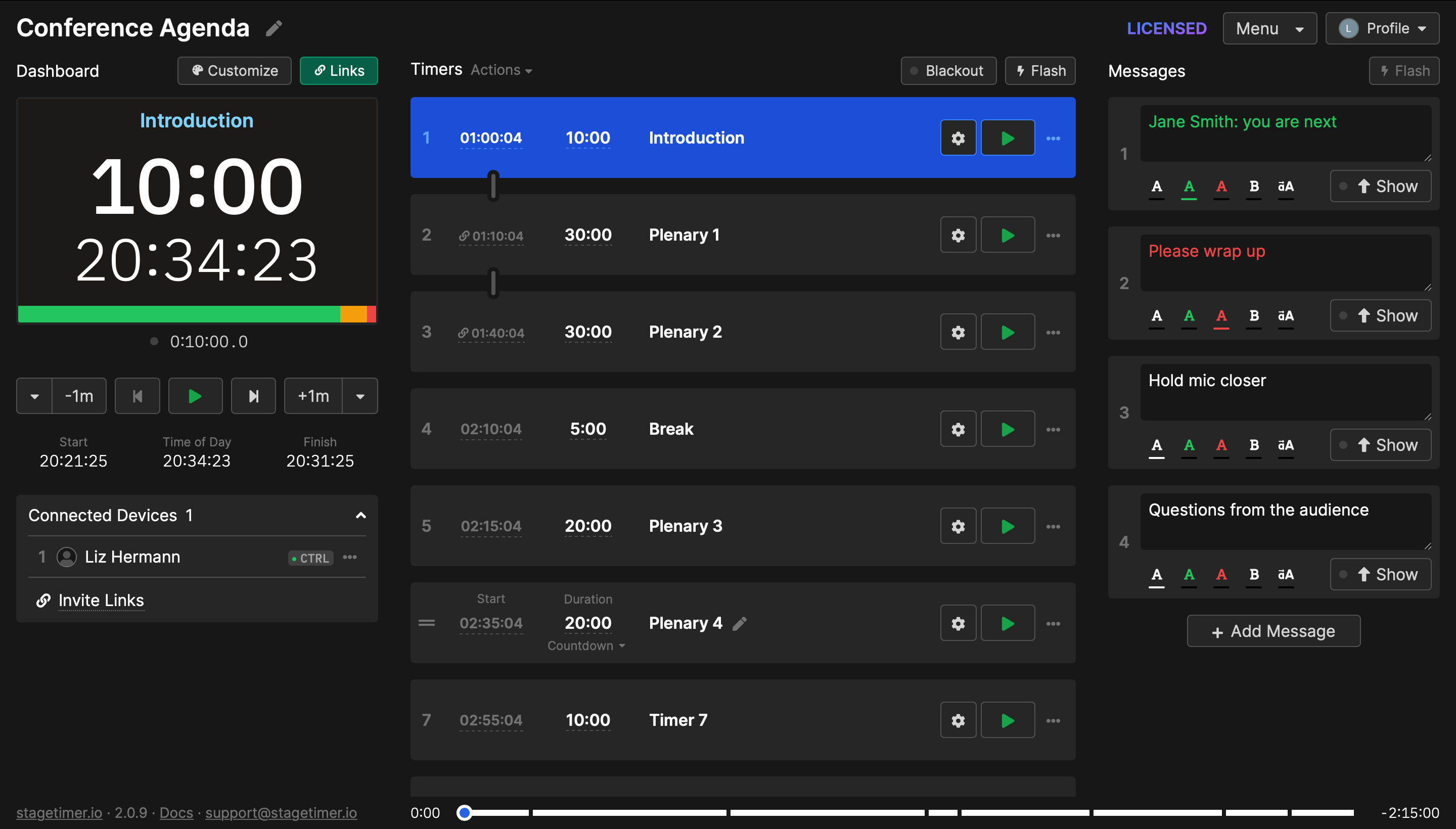
Customize and Share
On the dashboard section, on the left of the page, there is a timer preview that displays the information the viewer will see, transport controls, and the connected devices list.
Here you will be able to customize the timer if you have a paid license. Customization features include custom logo and background, the ability to hide the progress bar, change fonts and adjust the size of timers and messages.
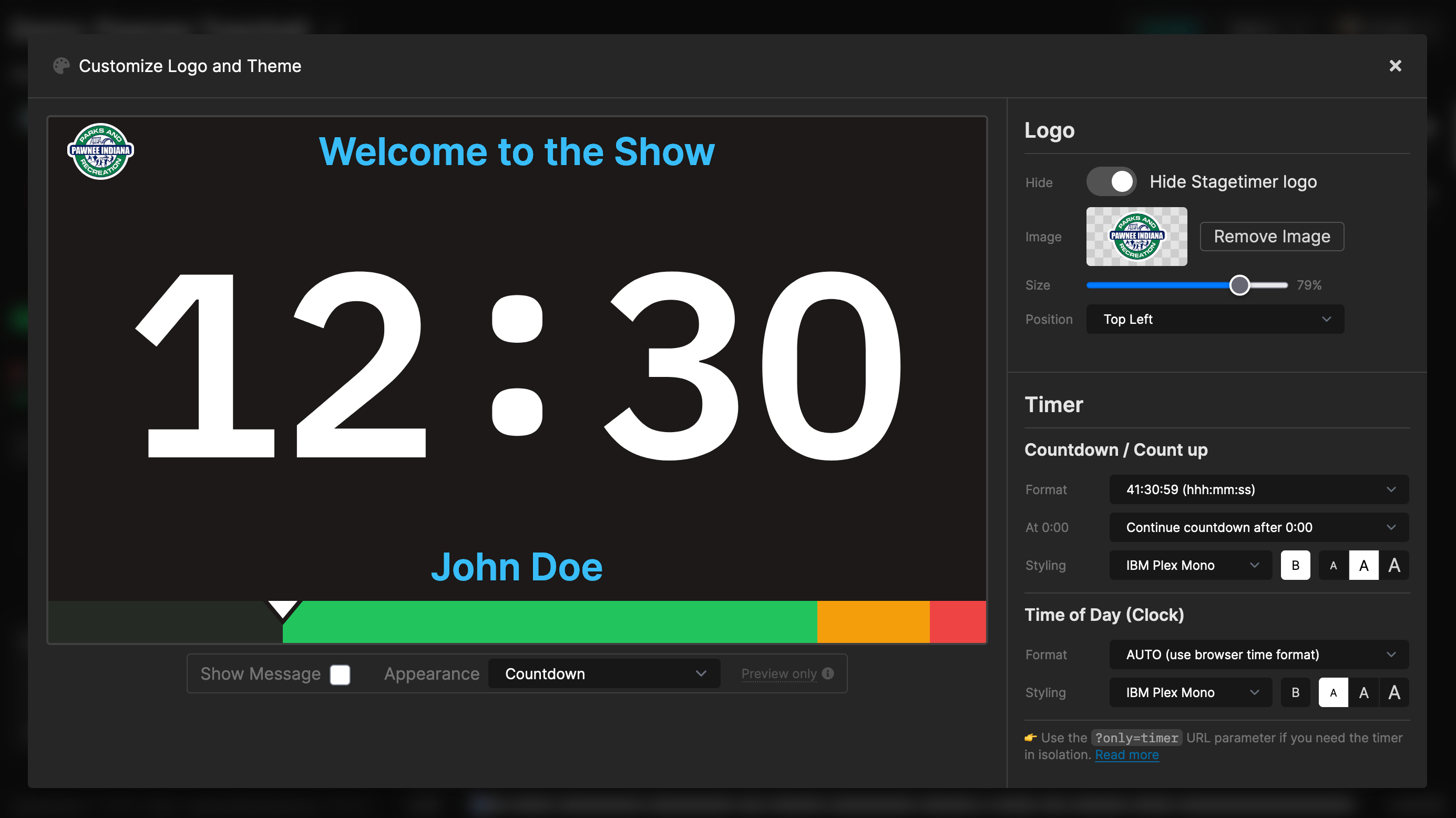
Share access to the timers by clicking on “Share” and choosing the type of access you want to grant to others. The viewer link will display only the timer and the messages to presenters in a fullscreen mode. The controller and moderator links can be shared with the production staff. The moderator link allows the user to see the agenda and send messages to presenters, while the controller link will allow access to running timers and other controls. The agenda link can be shared with staff, presenters, and even other participants or the wider audience.
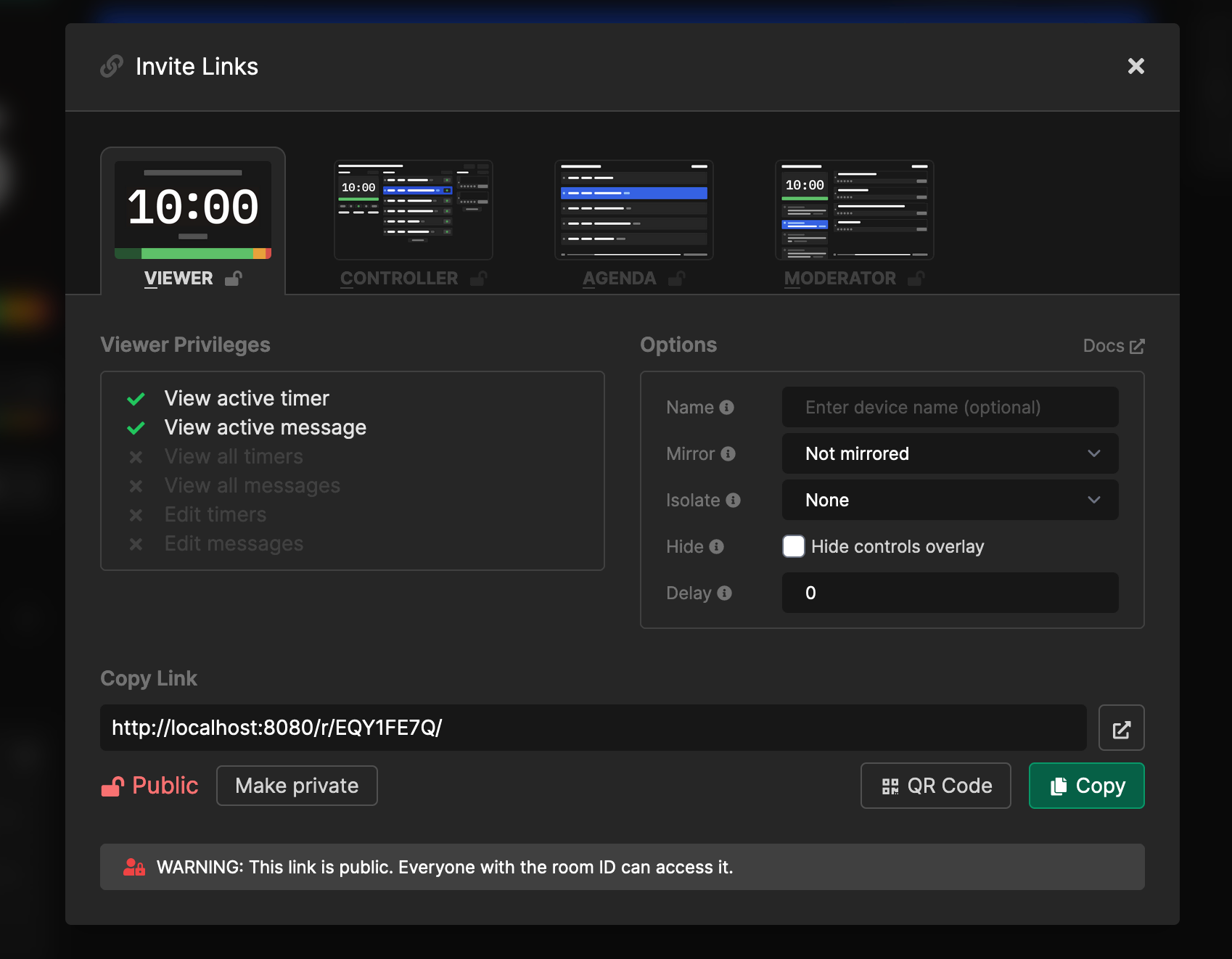
The timer display will show exactly what the viewer sees. It can display a timer or clock alone, or a combination of two (countdown timer and time of day, for example). Messages shown to presenters will also be seen here as well as the title and the speaker’s name if you choose to display them.
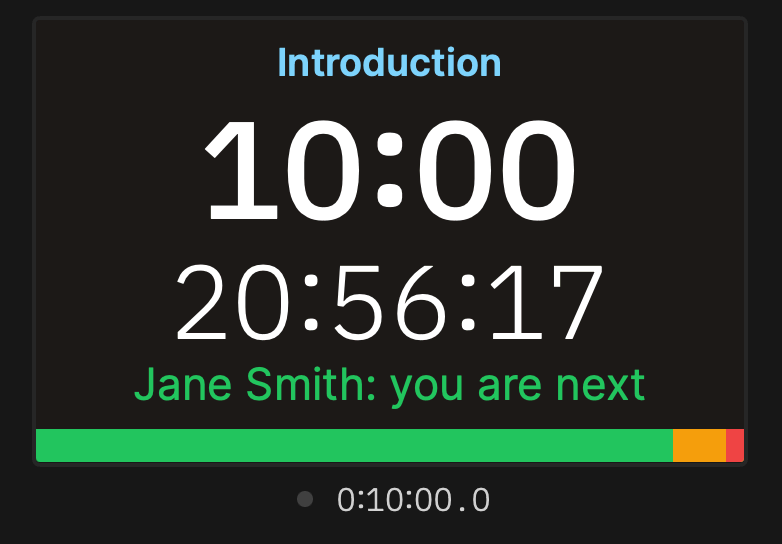
The transport controls allow you to start, stop, reset and advance the timer. Add or subtract time from a running timer by clicking the “-1m” and “+1m” buttons or the arrows beside them for even finer control.
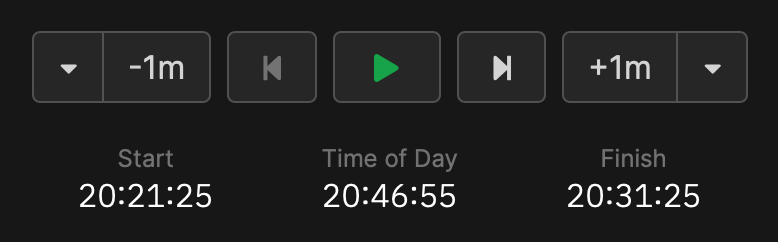
The connected devices list at the bottom of the dashboard section displays all devices and allows you to rename, force-reload and kick out, any user by clicking on the three dots beside the user name.
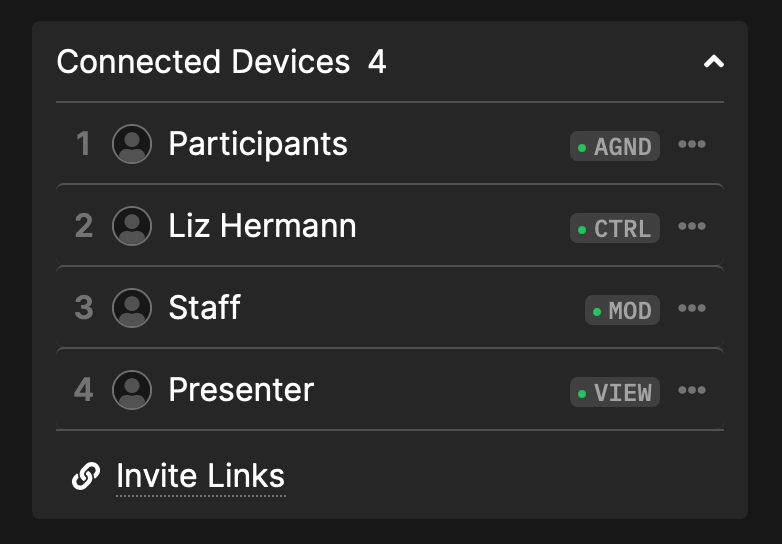
Timers
The central section of the controller page allows you to create, organize and run multiple timers. Here you can define the type of timer, the duration, and even add extra information, if necessary. All fields can be modified by clicking and typing. You can also make all changes by clicking on the settings gear on each timer.
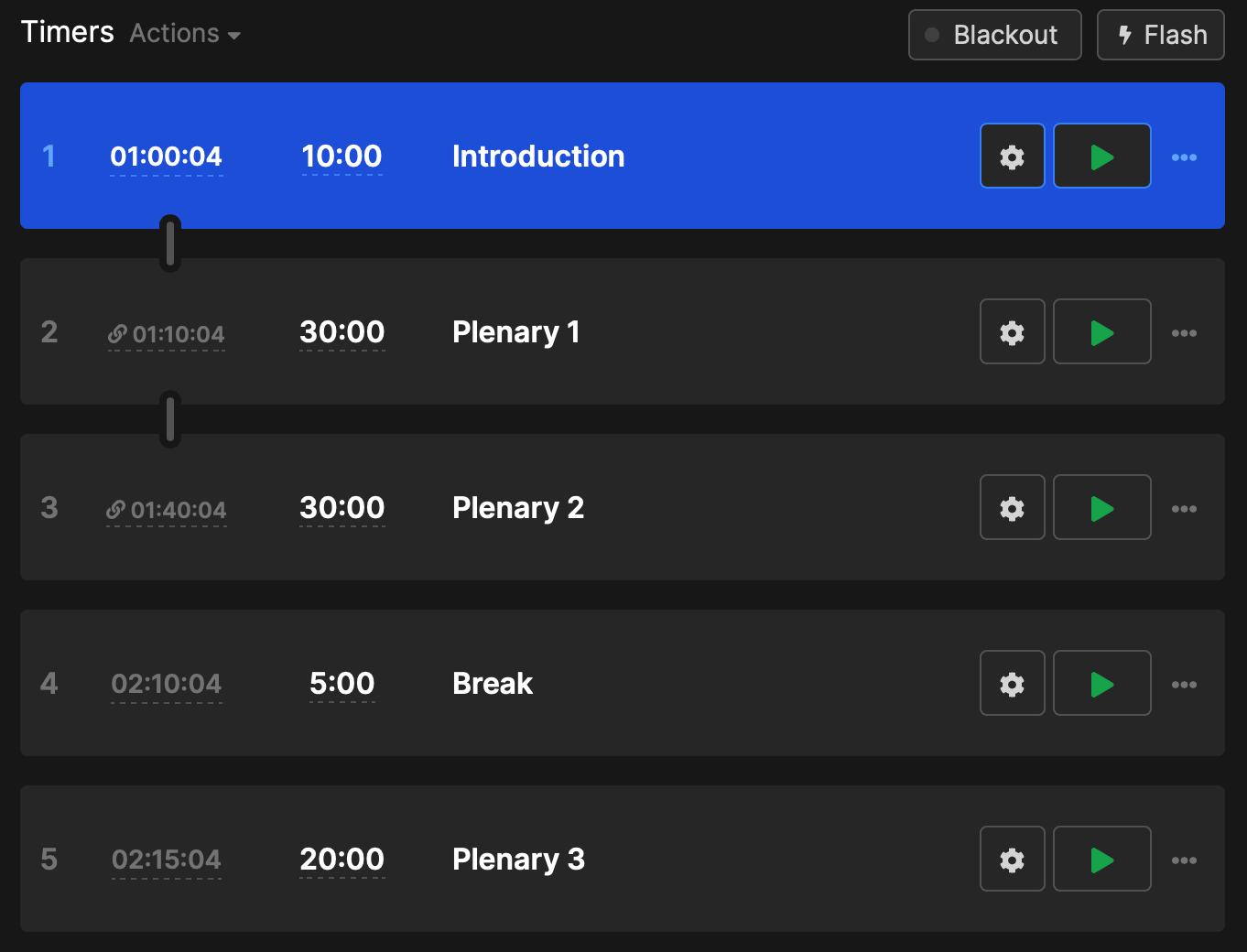
Timers can be reorganized by dragging and dropping, and when linking them, a timer will start automatically once the previous one is finished.
Messages
Multiple messages can be created and shown to speakers whenever needed. This feature can be used to remind presenters to wrap up, show questions from the audience, and more.
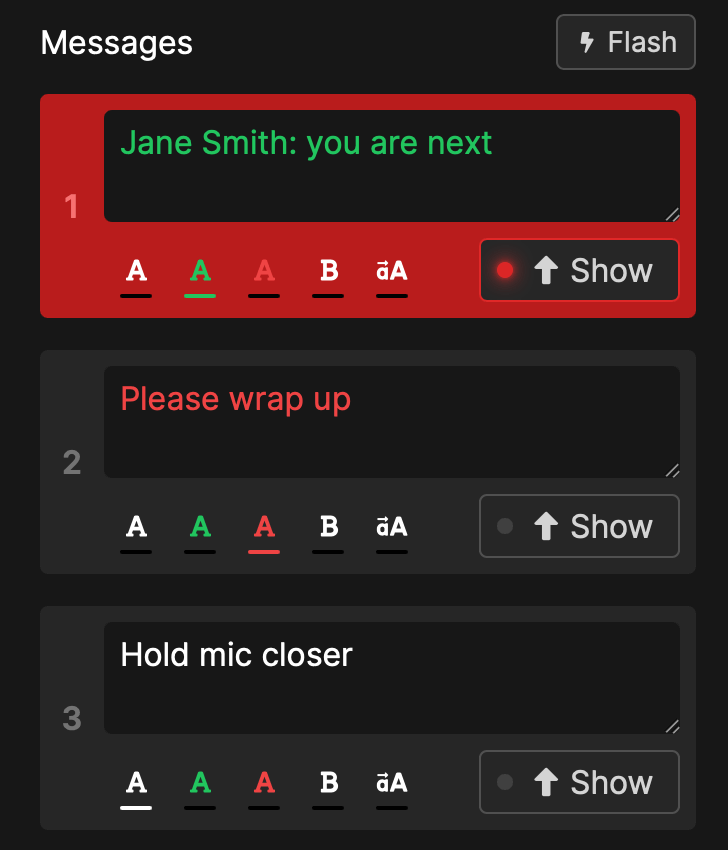
Next steps
Check out the documentation pages detailing the use of Stagetimer:
- Detailed documentation of the controller page and all its functions.
- The documentation for the API that you can use to remote control a timer with scripts, macros, or tools like Streamdeck/Companion.
- The system requirements show the supported browser versions.
Additionally, there are detailed how-to guides to use stagetimer.io with Bitfocus Companion and OBS Studio.