How to Set Up Multiple Timers Online with Stagetimer (3-Min Guide)
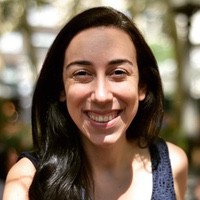 Liz Hermann
Liz Hermann Got a sequence of events or tasks that you want to time separately? Whether it’s for a conference, a meeting, or a training session, Stagetimer has got you covered. Here, we’ll walk you through how to set up multiple timers online with Stagetimer.
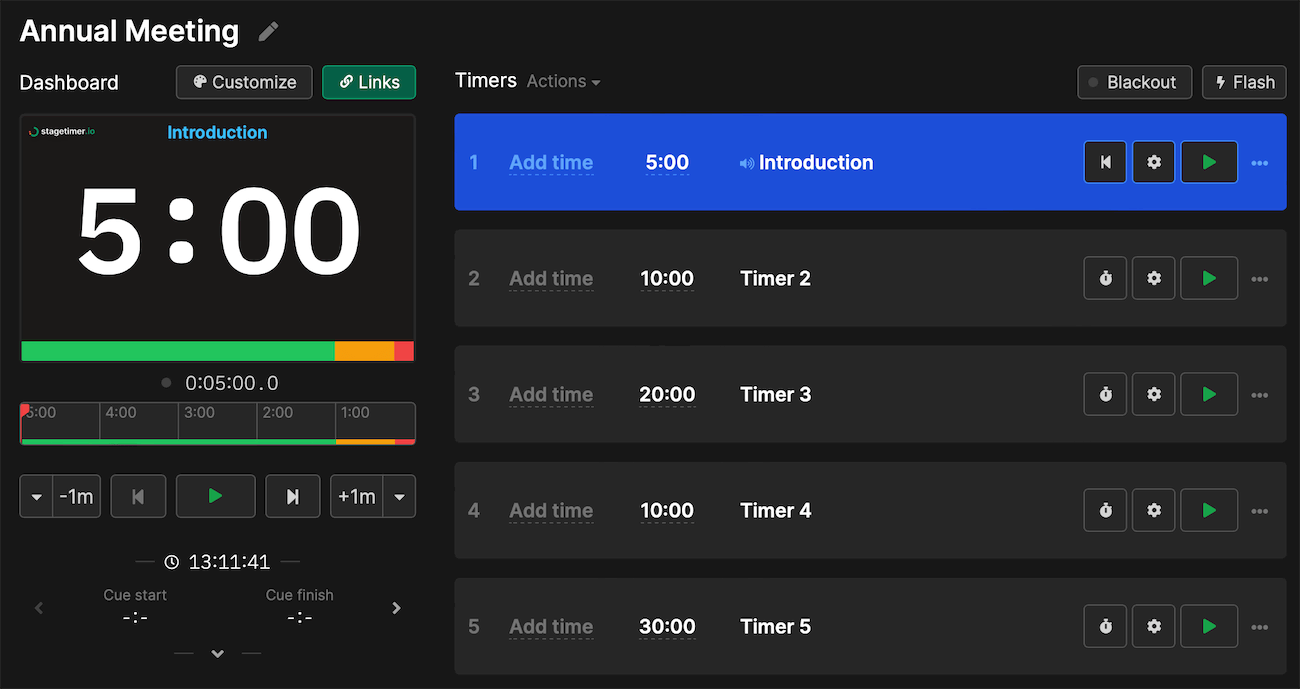
Step 1: Generate Your Timers
Start off by creating a timer with Stagetimer. With the free plan, you can set up three timers. Need more? No problem. With a Pro or Premium license, you can set up as many timers as you need.
Step 2: Configure Each Timer
Next, it’s time to configure each timer. To do this, click on the Duration field and enter the specific amount of time you need. Repeat this step for each timer you’ve set up.
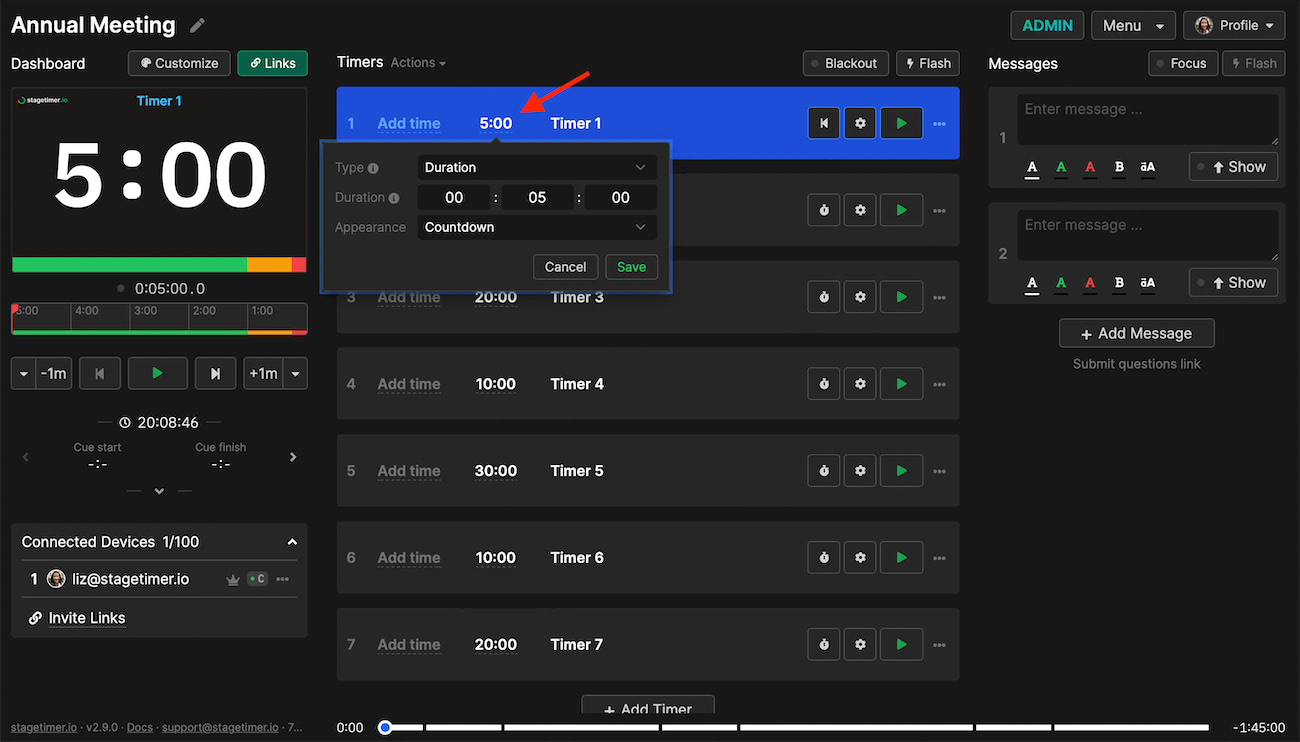
Step 3: Share Timers
To share a fullscreen timer view, click on Links, and then copy the link provided on the Viewer tab.
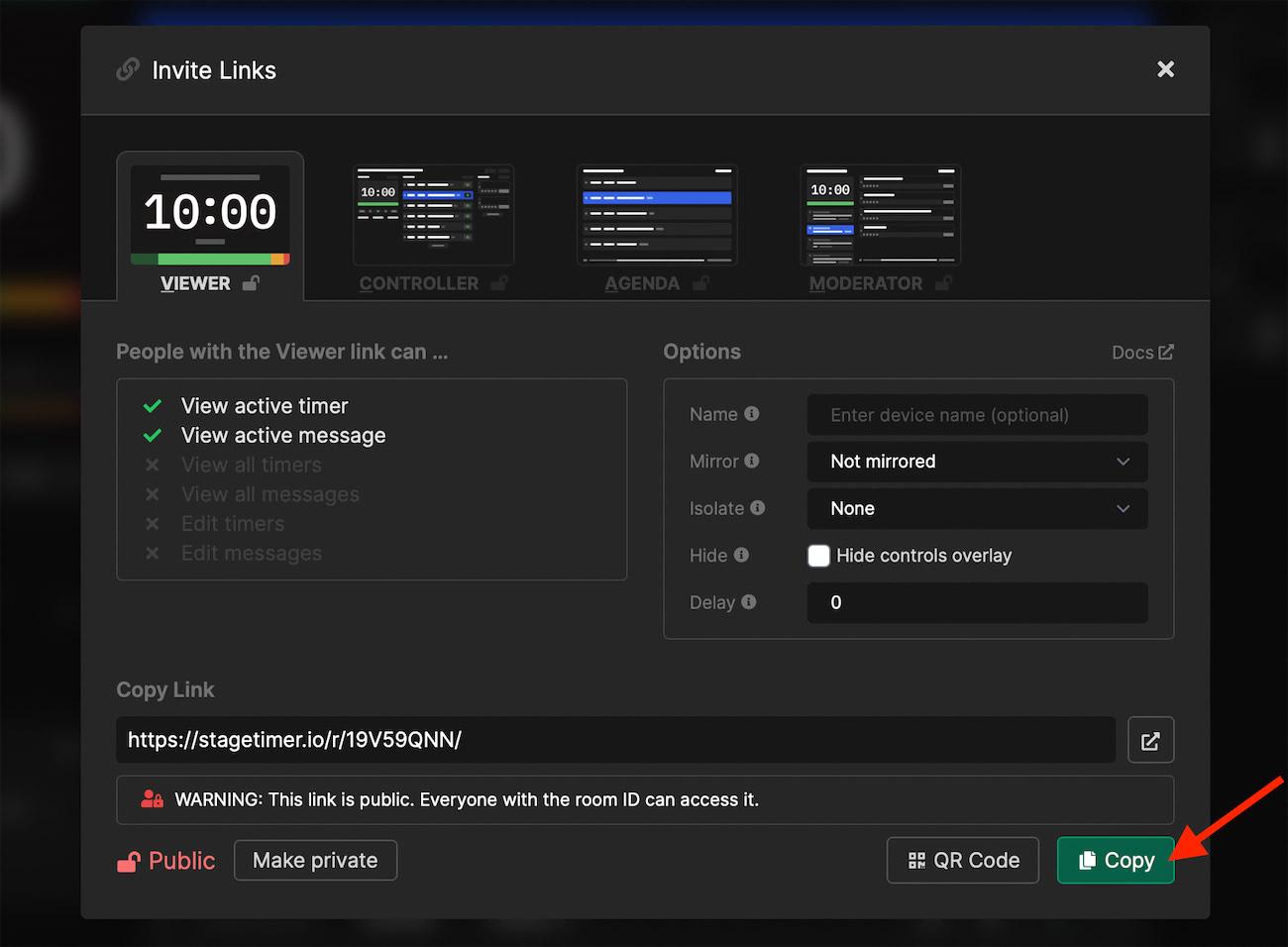
How to Create a Rundown with Multiple Timers
Stagetimer offers some extra features that can help you create a complete rundown for an event or a detailed agenda for a meeting.
Automated Start Times
Set a start time for your first cue and Stagetimer will automatically calculate the start times for all subsequent cues based on the durations you’ve set. This makes managing your event flow much easier. And if you need to adjust the start time for a cue during the event, Stagetimer will accommodate this, highlighting any overlaps or breaks.
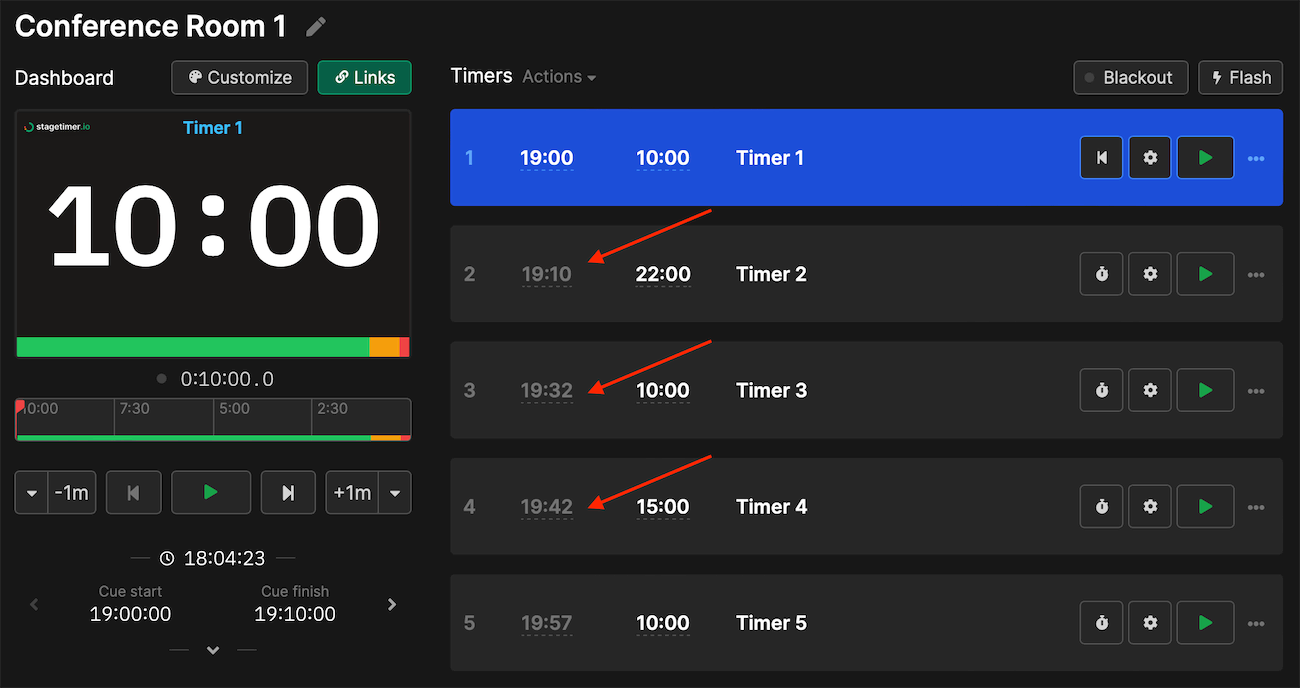
Cue Linking
Need your timers to start automatically in sequence? No problem. Just click the chain icon between two timers to link them. Once the first timer finishes, the next one will start right away.
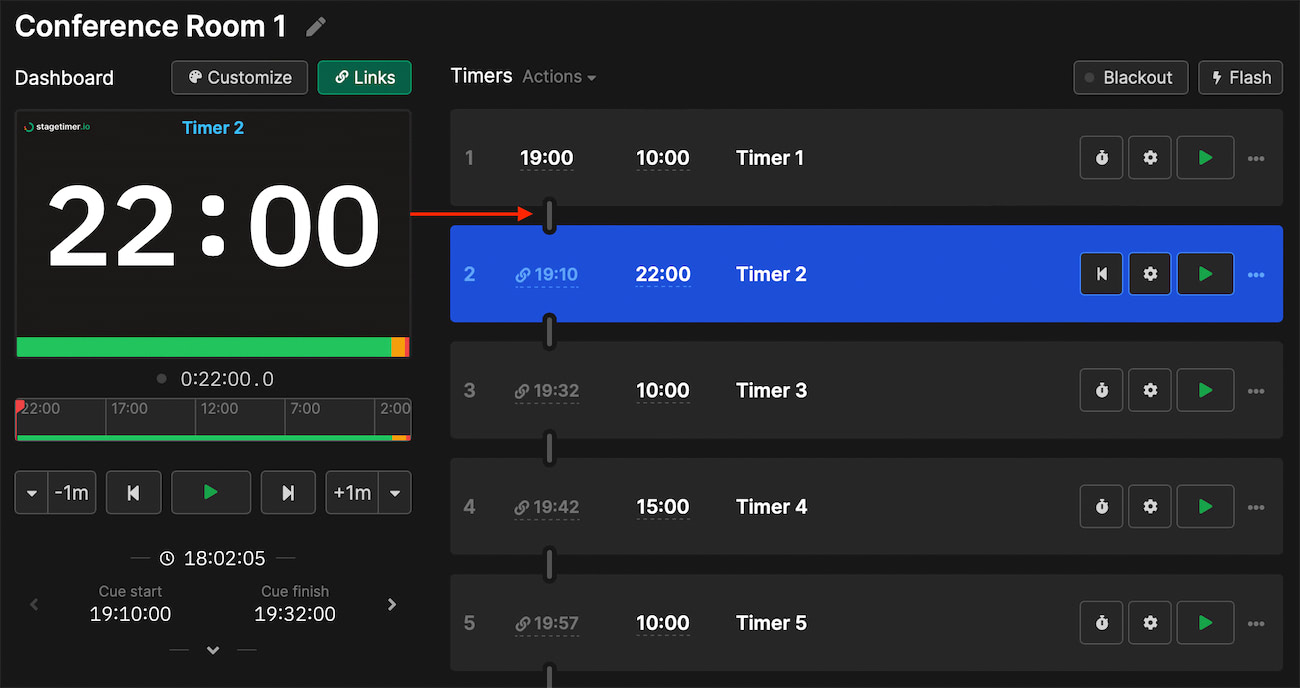
Scheduling Timers
You can use the above features with either a manual trigger or a scheduled start time. To schedule a timer to start automatically at a specific time, select ‘Scheduled’ as the timer trigger and add a start time. You can set this up for each timer individually, or link them to auto-start in sequence.
In this case, the timers will start as scheduled, even if you close your browser window. That’s one less thing to worry about during your event!
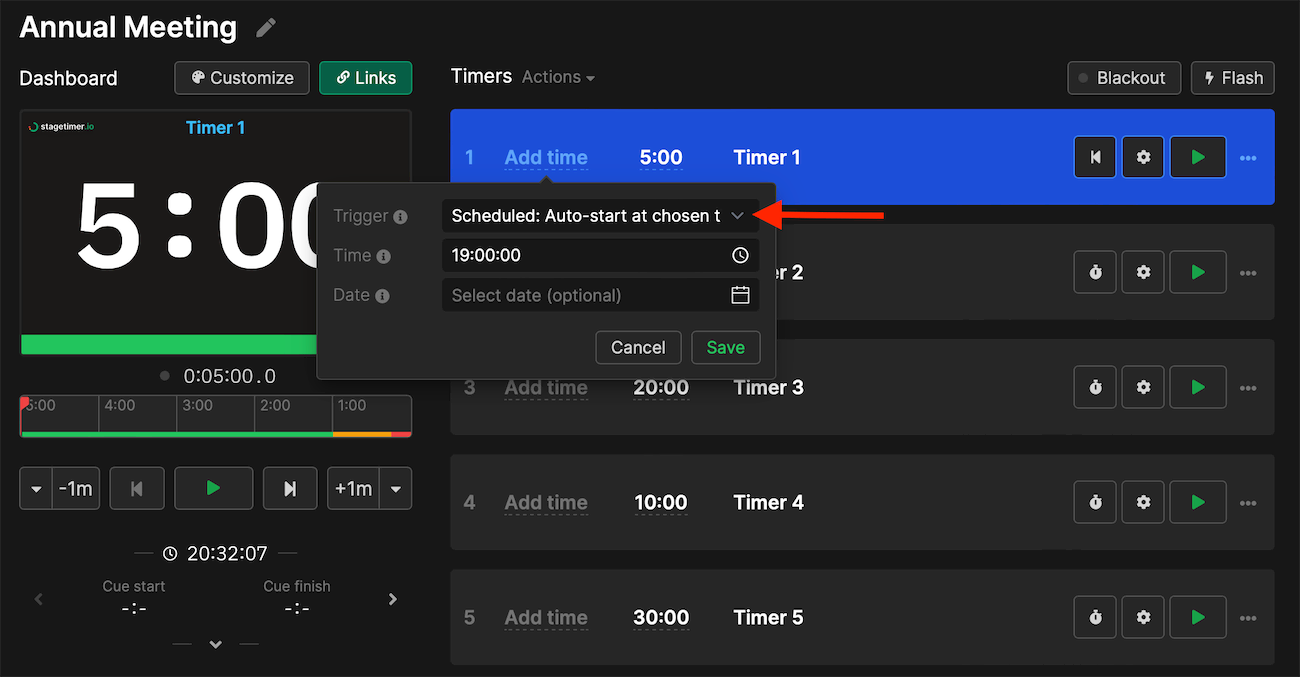
You can read the details about all these functions here: Stagetimer Timer Types
Add More Information to the Rundown or Agenda
Here are a few more features and capabilities of Stagetimer in case you need to create a run of show or agenda:
Titles and Speaker Names
You can add a title and a speaker’s name to each cue. Simply click on the pencil icon to add this information, and decide whether or not you want it to be displayed on the viewer page.
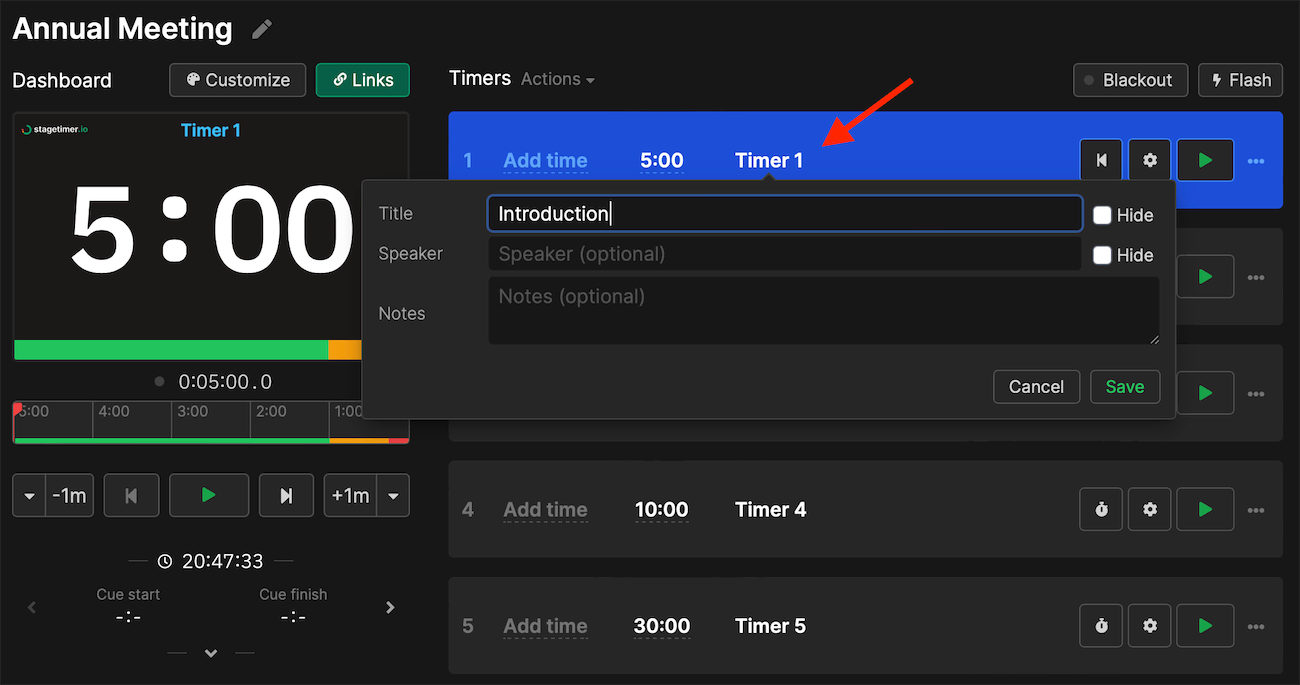
Sharing Notes with Your Team
Stagetimer also lets you share additional information with your team using notes. You can add these to each individual timer, and choose whether to share them on the agenda and moderator pages or keep them visible only on the controller page.
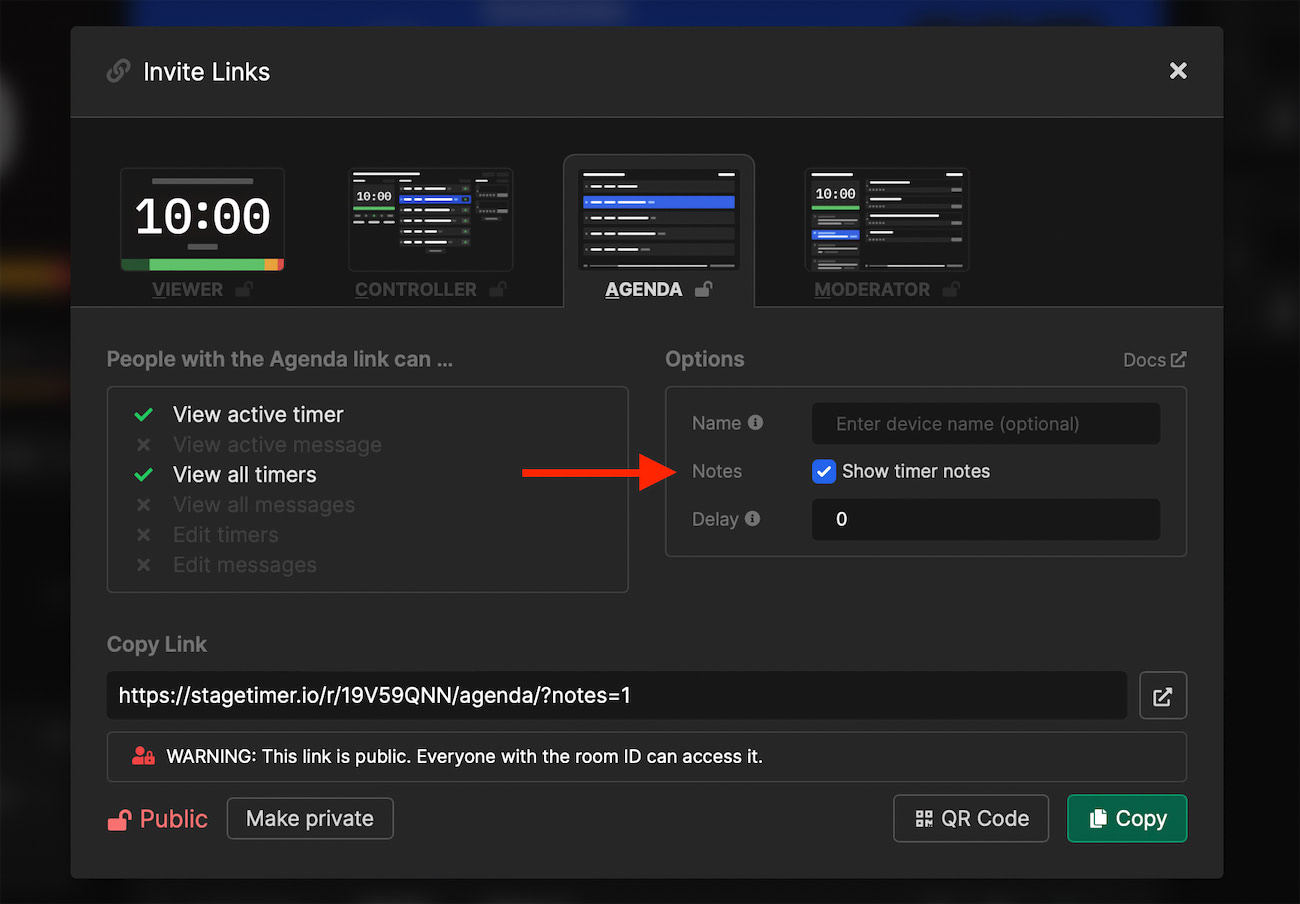
With these features and more, Stagetimer makes it easy to create and share multiple timers online. To save your timers and settings, just create a free account (no credit card information required). Ready to get started? Create a timer for free anytime.