Output Links (Beta)
ℹ️ New Feature: Output Links is our next-generation system for sharing Stagetimer rooms. This experimental feature will eventually replace the current “Shareable Links” and “Customization” features with a more flexible and powerful approach.
What are Output Links?
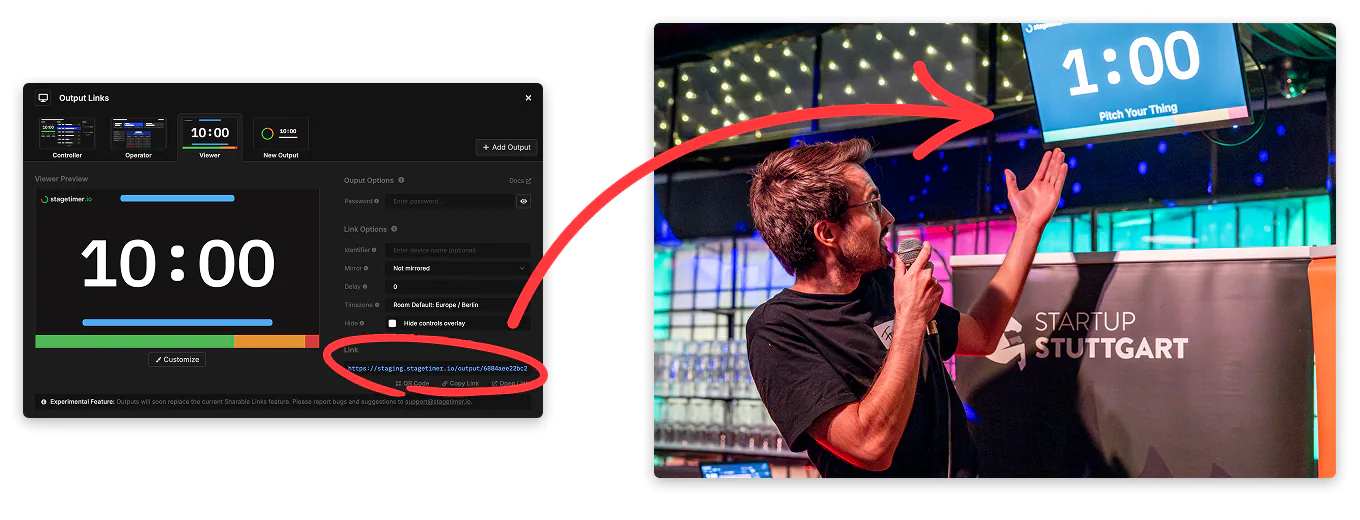
Output Links lets you create and share multiple customized views of your timers, messages, and agenda with different roles in your production. Each output can be tailored for specific needs - from clean timer displays for presenters to full control interfaces for production staff.
Creating and Managing Outputs
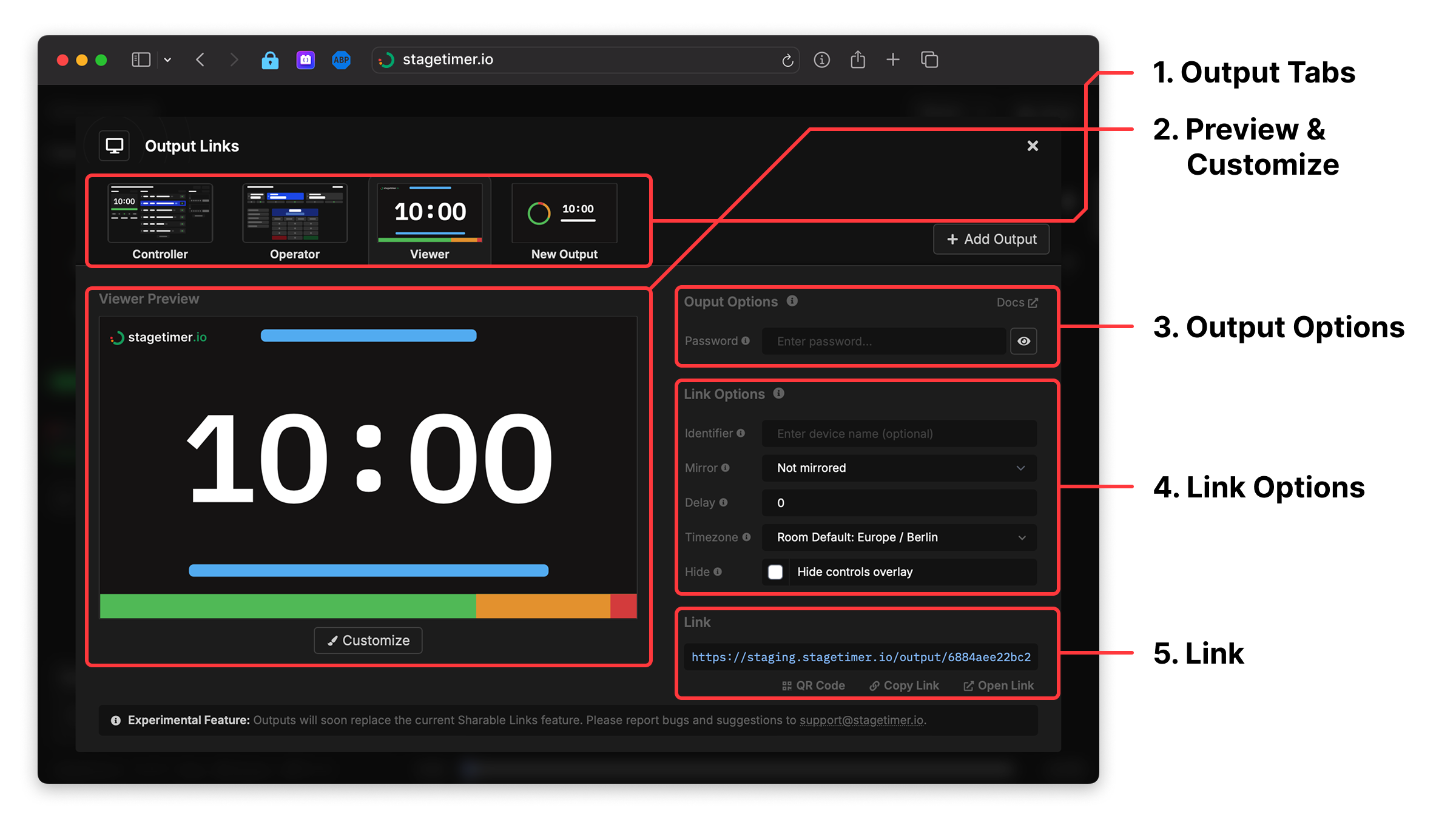
You can access Output Links by clicking “Room” in the top-right menu, then selecting “Output Links (beta)”. Each output provides a different view designed for specific roles - from presenters who need a clean timer display to production staff who need full control.
1. Output Tabs
The top section displays tabs for each output in your room. Each tab shows a small preview thumbnail and the output name. New rooms automatically include a Viewer output, with Controller and Operator outputs available by default.
Managing Outputs:
- Click the three-dot menu on any tab to rename, duplicate, or delete that output
- Use the ”+ Add Output” button to create new customizable outputs
- Tabs scroll horizontally when you have multiple outputs
Premium users can create unlimited custom outputs. Free and Pro users can view and use existing outputs but cannot create new ones or edit layouts.
2. Preview & Customize
The preview section shows how your output will look to viewers. This is a static preview with sample data, not a live view of your actual timer.
Click the “Customize” button to open the layout editor where you can:
- Move, resize, and style individual elements
- Add new elements like images, text, or progress bars
- Change fonts, colors, and backgrounds
- Configure which timer information to display
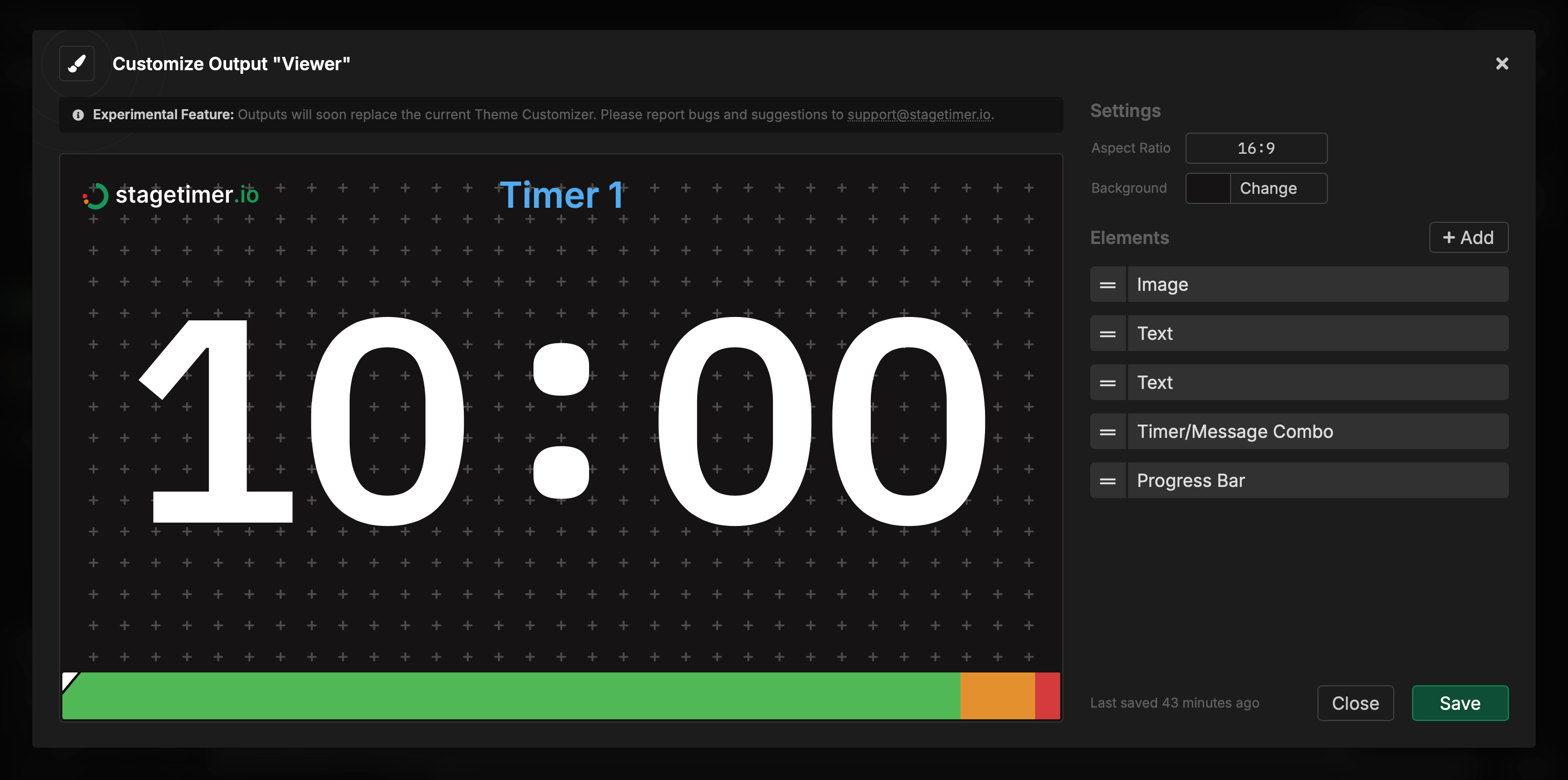
The Controller and Operator outputs use fixed layouts and cannot be customized. All other outputs are fully customizable with Premium plans.
For complete details on customizing outputs, see the Custom Outputs Documentation.
3. Output Options
These settings are saved permanently with the output and apply to every link you create from it.
Password Protection: Set a password that viewers must enter before accessing the output. You can change or remove the password at any time. This is useful when you need to restrict access to people who already have the link.
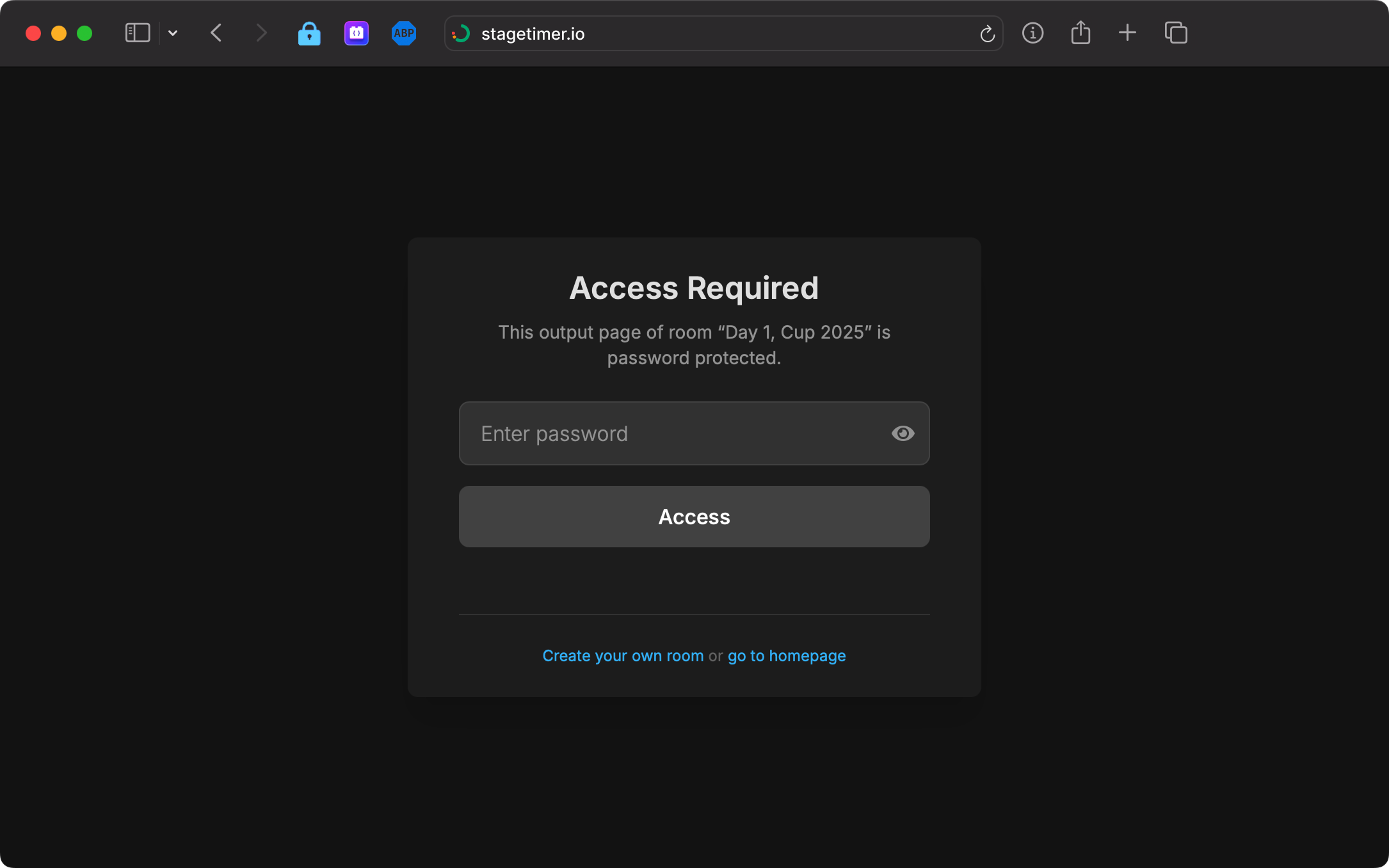
4. Link Options
These settings only apply to the specific link you’re about to copy. They don’t affect the output itself or other links you create later.
Available Options:
- Identifier: Set a custom device name that appears in your Connected Devices list
- Mirror: Flip the display horizontally, vertically, or both (useful for teleprompters)
- Delay: Add a delay in seconds for sync purposes
- Timezone: Override the room’s timezone for this specific output
- Hide Controls Overlay: Hide the control buttons that appear when hovering over the screen
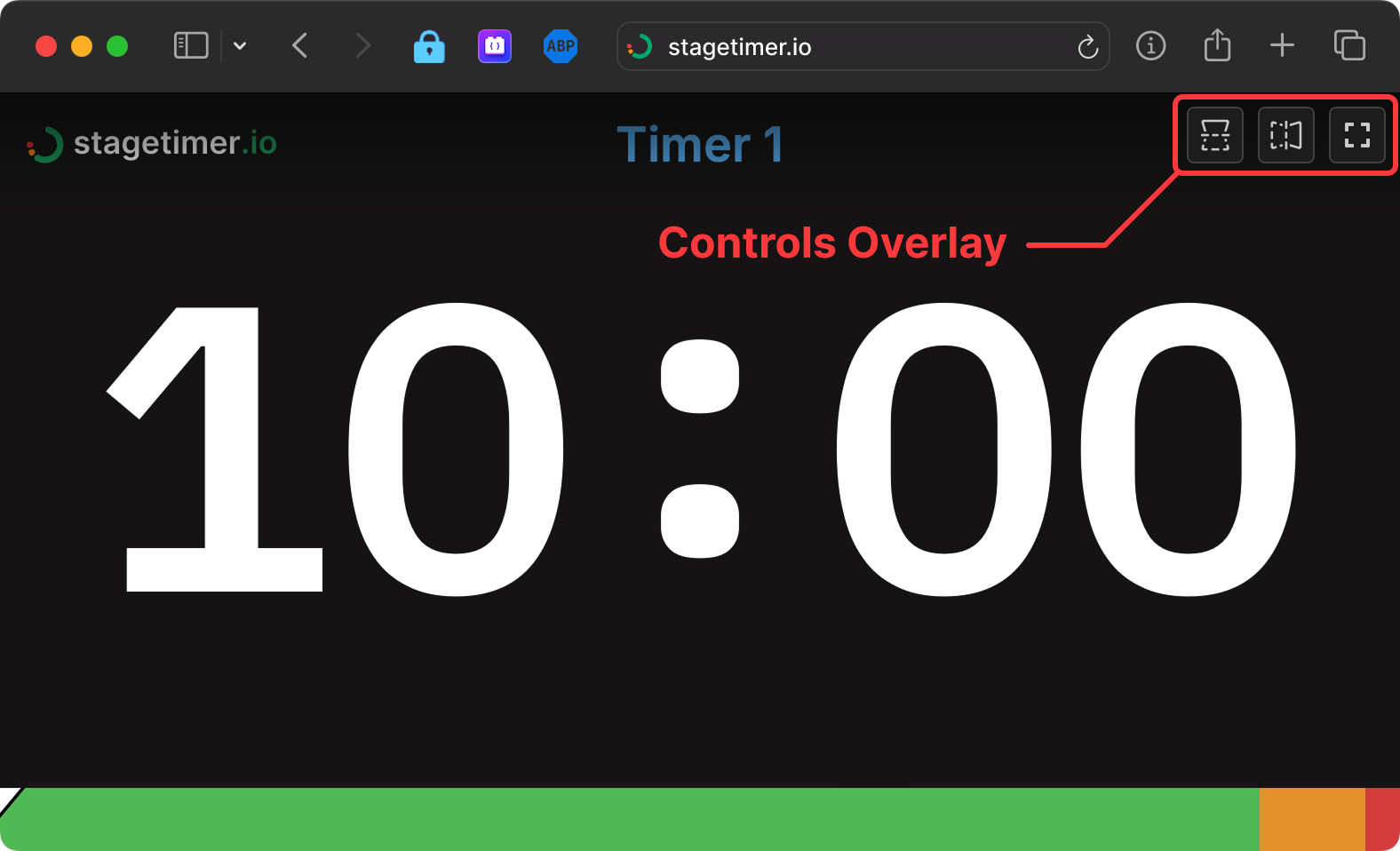
Controller and Operator outputs only show password and identifier options since they use fixed layouts.
5. Link
The final section provides the actual link to share with your team or audience. Each link is unique and includes all your selected options.
Sharing Options:
- Copy Link: Copy the URL to share via email, messaging, or other tools
- QR Code: Generate a downloadable QR code for quick mobile access
- Open Link: Test the output in a new browser window
The link automatically updates when you change Link Options, so make sure to copy it after configuring your settings.
Default Output Types
Every room includes these essential outputs by default:
Controller
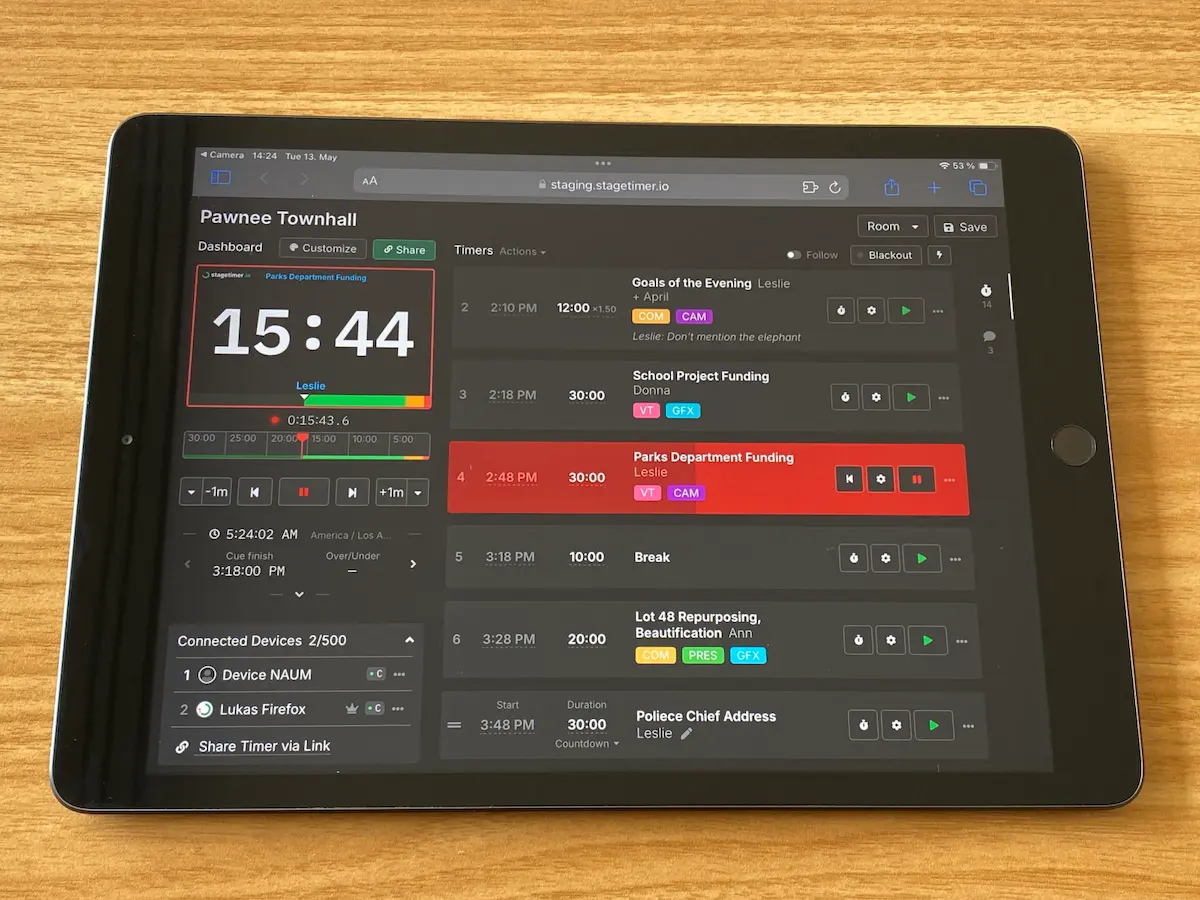
The Controller output offers complete access to add and run timers, create messages, and manage all connected devices. It’s designed for production staff and collaborators who need full control over the event timing.
What people with the Controller link can do:
- View the active timer
- View active messages
- View all timers
- View all messages
- Edit timers
- Edit messages
Share this link only with people you trust to run your event. For team members who only need to send messages without full control, use the Moderator output instead.
For complete details, see the Controller Documentation.
Operator
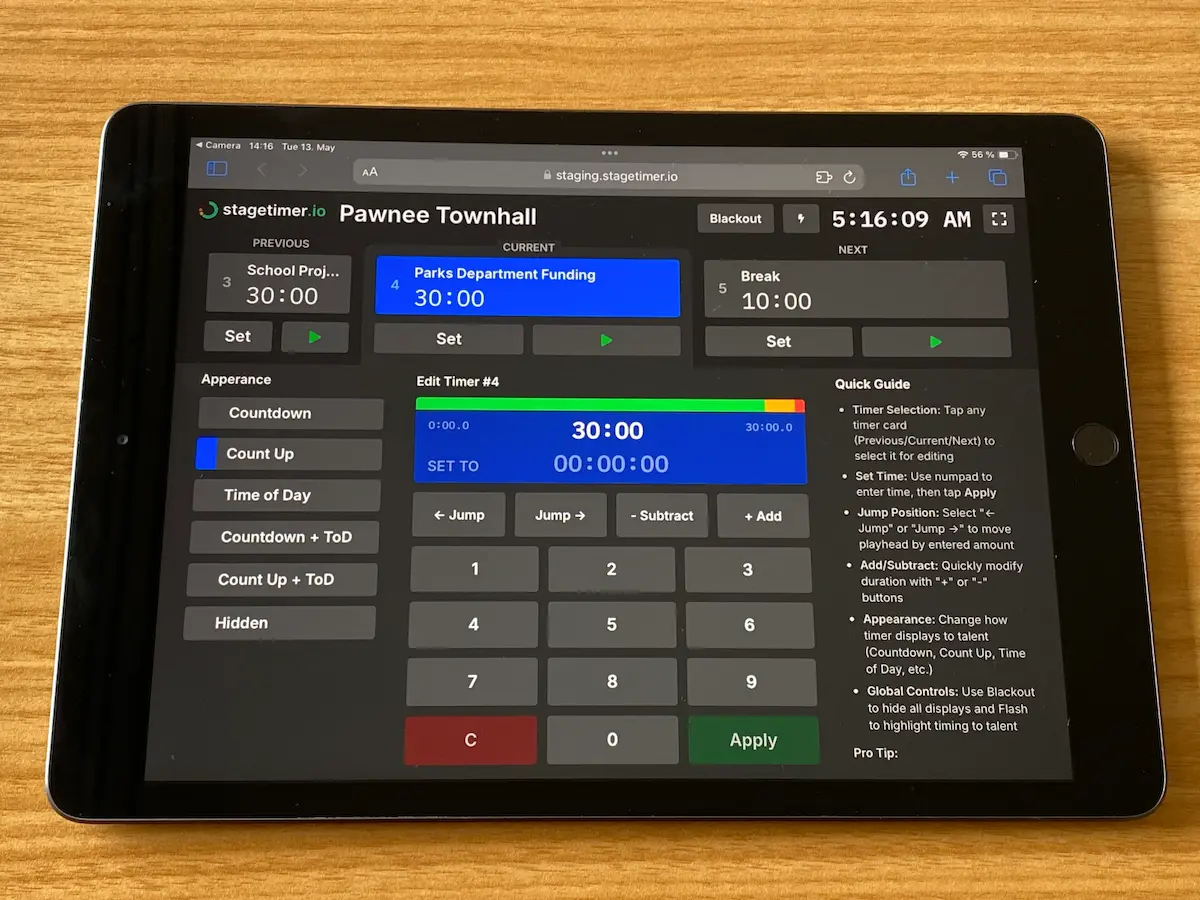
The Operator output provides a streamlined interface with large buttons for timing controls. It’s specifically designed for tablets and optimized for show callers and technical directors during live productions.
What people with the Operator link can do:
- View the active timer
- Edit timers
The simplified layout makes it easy to start, pause, and reset timers even in high-pressure situations, with controls that are easy to tap on a tablet.
For complete details, see the Operator Documentation.
Viewer (Customizable)
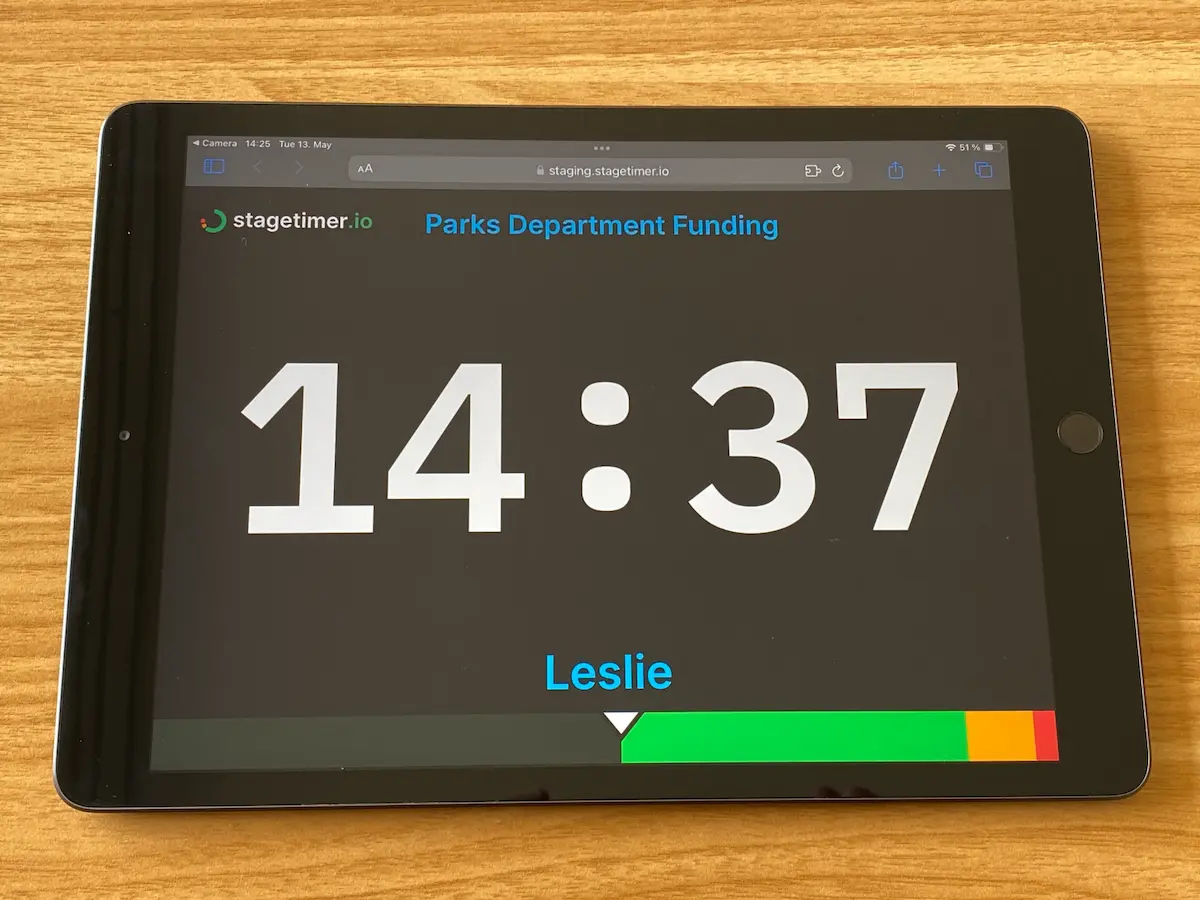
The Viewer output provides a fullscreen display of timers, messages, and other selected elements for presenters. It’s designed as a confidence monitor for talent on stage who need visual timing cues without access to controls.
What people with the Viewer link can do:
- View the active timer
- View active messages
Unlike the fixed Controller and Operator layouts, the Viewer output is fully customizable. You can move elements around, change fonts and colors, add your logo, and create the exact display your presenters need. This flexibility makes it perfect for different event types and branding requirements.
The Viewer displays whatever is currently active on the Controller page. This can include the timer, Time of Day (clock), title, speaker, messages, and progress bar.
For complete details, see the Viewer Documentation.
Security Features
All Output Links include enhanced security features:
Unguessable URLs: Every link uses a unique signature that makes it impossible to guess other output links, even if someone knows your room ID.
Tamper-Proof: The signature prevents people from modifying link parameters. If someone tries to change the delay or other settings in the URL, the link won’t work.
Password Protection: Add an optional password for an extra layer of security that you can change or remove anytime.
All links are secure by default, giving you peace of mind when sharing with your team and audience.
Footnotes
-
Image credit: Thanks to Startup Stuttgart e.V., for letting me use this image with Stagetimer during the Gründergrillen Pitch Event. ↩