Controller Page Documentation
The controller page is the main interface for every room. It provides complete access to add and run timers, create messages, share links and manage all connected devices. Designed for production staff and collaborators who need full control over the event timing.
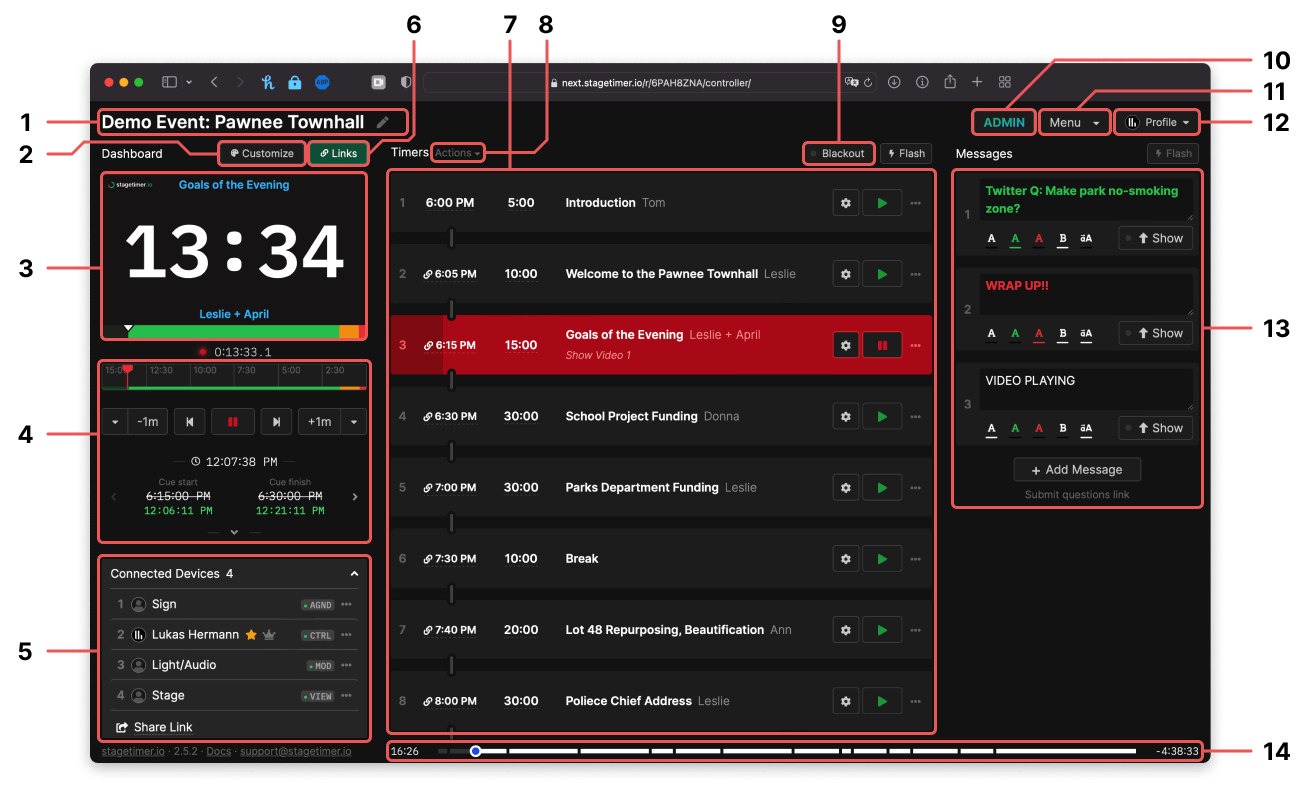
Contents
- Room title
- Customize timer appearance
- Timer preview
- Transport controls
- Connected devices
- Sharable links
- Timers
- Timer bulk actions
- Timer blackout
- License information
- Room menu
- Profile menu
- Messages
- Room progess
1. Room title

The room title, displayed in the top-left corner of the screen, appears on the controller, agenda, and moderator and submit question pages. While it doesn't have to be unique, we recommend using a short and descriptive title.
2. Customize timer appearance
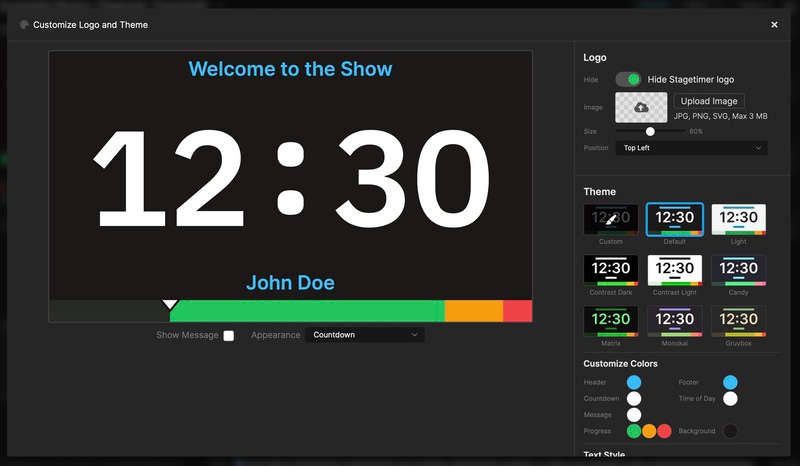
Use the customizer popup to modify the visual appearance of the timer. You can add a custom logo, change colors, fonts, text sizes, and choose from various background templates or upload your own background image. View an example of a timer with custom styling.
Adjust the progress bar's position, change it into a ring, or hide it completely. You can also display the next cue in the header or footer of the screen.
Custom logos are available for all Pro users, while Premium users have access to all customization options. For a detailed breakdown of all customization options, visit the customization docs page.
3. Timer preview
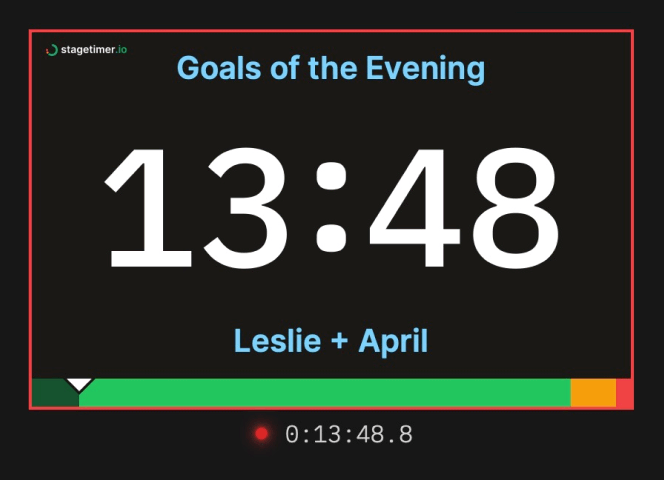
The timer preview shows what the talent sees on their screen. Share the "Viewer Link" with your talent or open it on a separate screen. The timer is lightweight and can easily run on devices like a Raspberry Pi.
Below the preview is a small countdown monitor. This monitor always shows a countdown including fractional seconds. The small indicator is red when the timer is running.
4. Transport controls
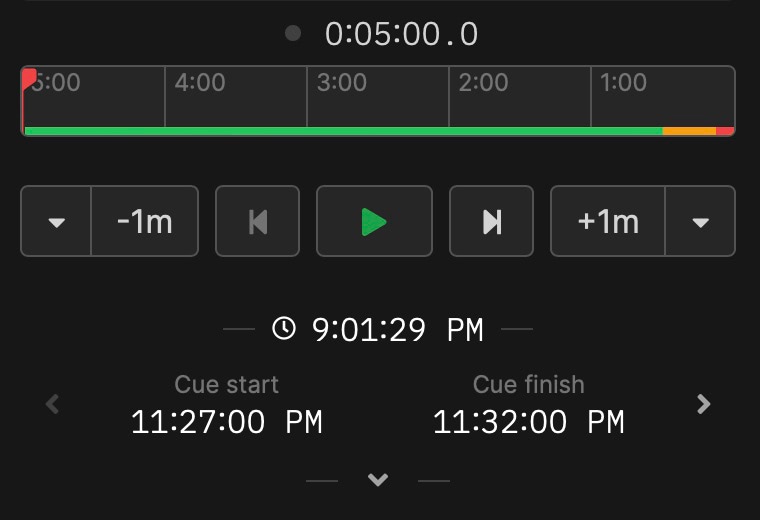
The transport controls are the central place to control the timer and rundown. Here you can start, stop, reset and advance the timer.
The timeline operates similarly to video editing software, allowing you to click and drag the playhead to move forward or backward in time.
Use the "-1m" and "+1m" buttons to adjust a running timer by adding or subtracting a minute. A dropdown menu offers finer control, ranging from adding 10 minutes to subtracting a single second.
Timestamps show the current time of day, the start time of the current cue, and its end time. Arrow keys switch between the start and finish timestamps of the entire event.
5. Connected devices
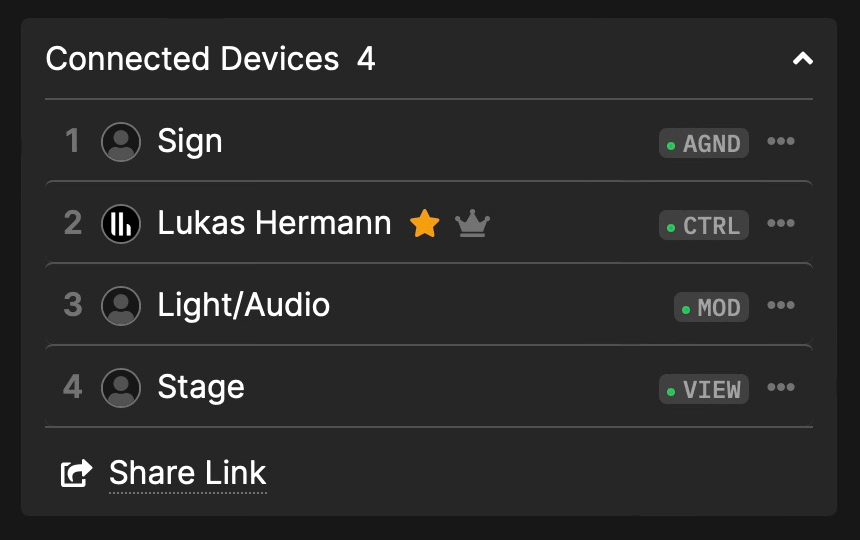
View a list of all connected devices, their status indicators, and any connection issues. Each new device has a default name that you can change. Kick devices out of the room or force-reload the browser window of connected devices remotely by clicking the three dots beside their names.
6. Sharable links
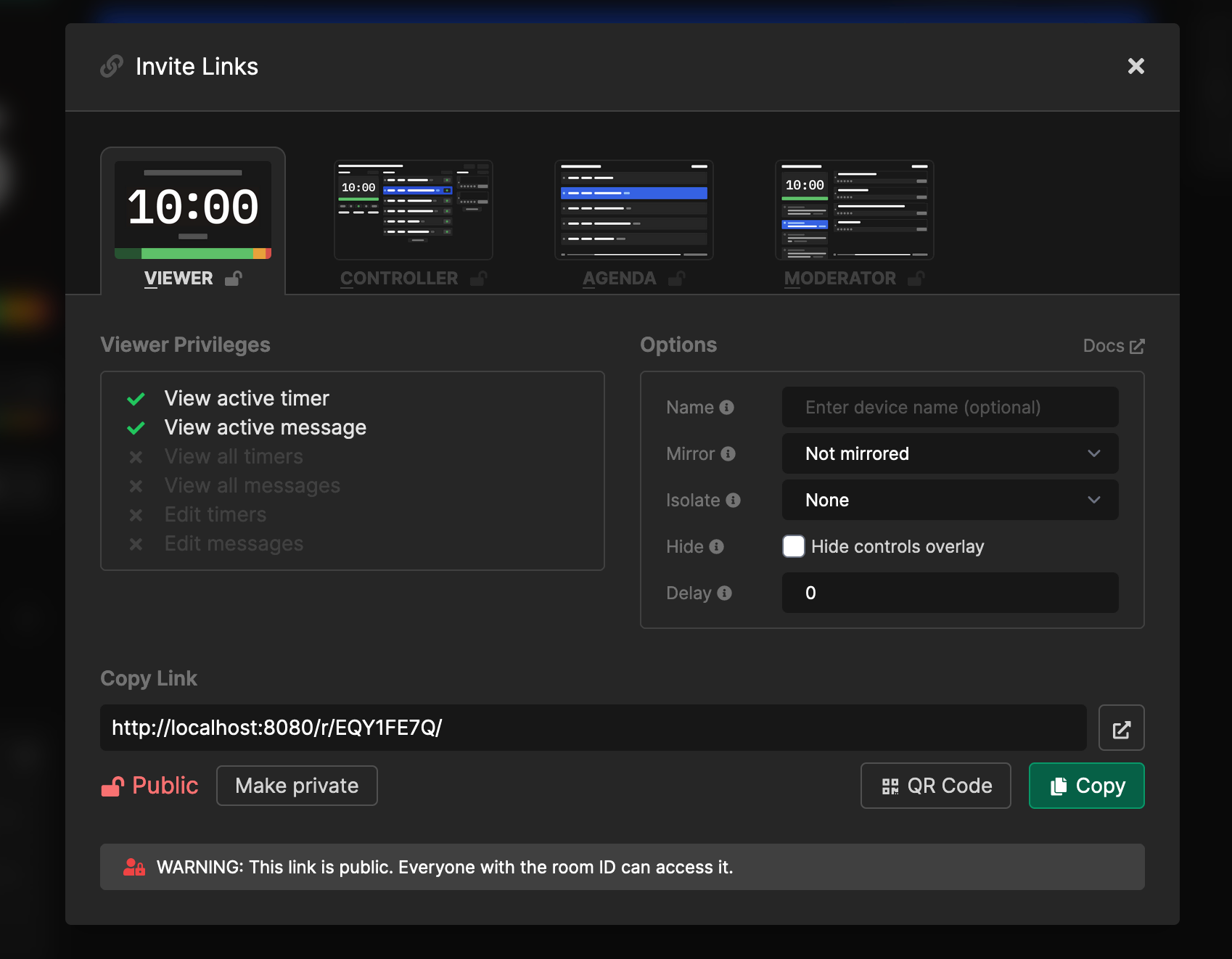
These links are sharable with other people. They can be used to invite people to your room. The links are also available as QR codes. The following links are available:
The lock symbol allows you to protect the link with a secret. This way, if you share the viewer link, people cannot just guess the controller link by adding controller to the URL.
For the agenda and moderator links you can also choose to include the timer notes. This way, the notes will be visible to your team. The checkbox adds a parameter to the link itself. This way you can share a link without notes for the public and with notes for staff and producers.
Up to 3 devices can connect to an unlicensed room. Licensed rooms can connect an unlimited number of devices.
?only=timer to isolate a specific element of the viewer. This can be helpful when you use the viewer page with vMix or OBS. Refer to the isolation mode documentation for more info.
7. Timers
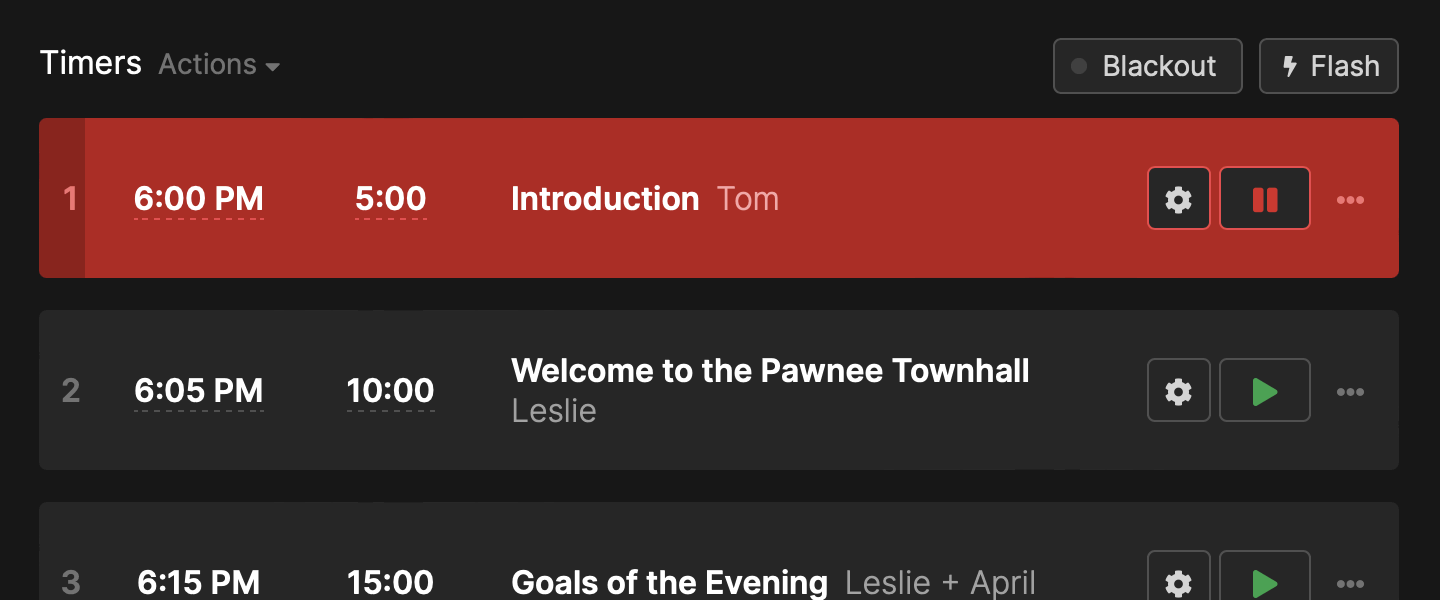
Timers are the primary element of the controler page. They are the main way to control the timer. You can add timers to the controler page by clicking the "Add timer" button. Each timer has a title, an optional start time and a duration. The settings popup also gives you further options for wrap-up actions.
The list allows you to edit, delete and duplicate timers. You can also drag and drop timers to reorder them. In addition, you can flash the message a few times with the flash button or trigger a full blackout, see timer blackout.
Start time
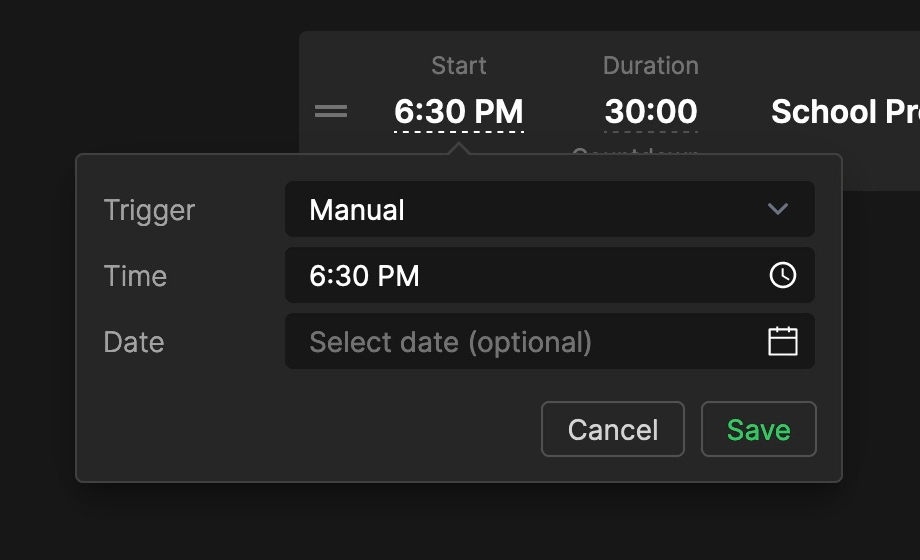
The start time is an optional setting. You can set it to a specific time or to a specific day. By default, the start time is always relative to the current time of day.
This settings comes with three triggers: "Manual", "Linked" and "Scheduled"
In "Manual" mode the start time is just a reference and has no function otherwise. You need to start the timer manually.
In "Linked" mode the timer starts automatically right when the previous timer finishes, regardless of the start time you entered.
In "Scheduled" mode the timer starts automatically at the specified time (and optionally date).
Duration
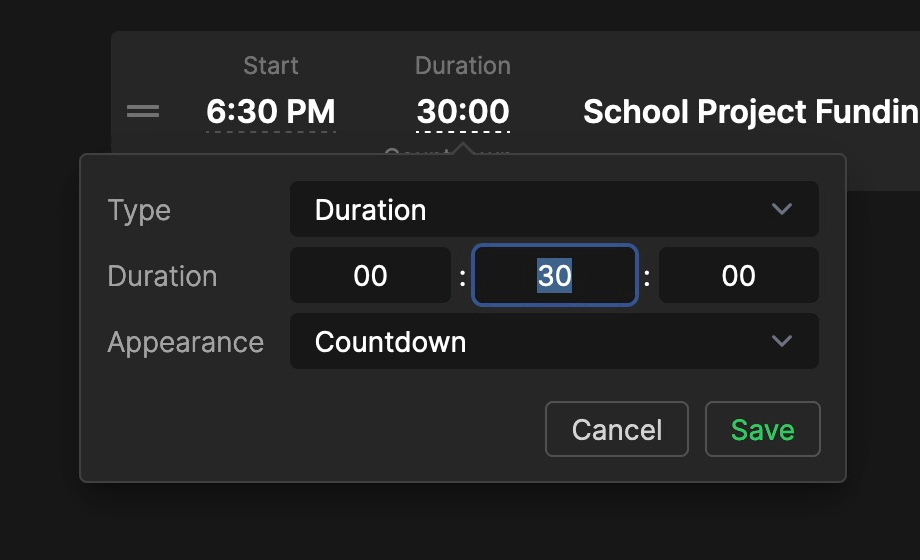
The duration is the most important setting for the timer. The duration is always required. Instead of a fixed duration you also have the option to define a finish time. In this case the duration is calculated automatically so the timer finishes at the given time.
Here you can also choose the timer appearance. You have the choice between "Countdown", "Count Up", "Time of Day" or a combination of these, and "Hidden". This defines how the timer is represented in the viewer window.
Title, speaker and notes
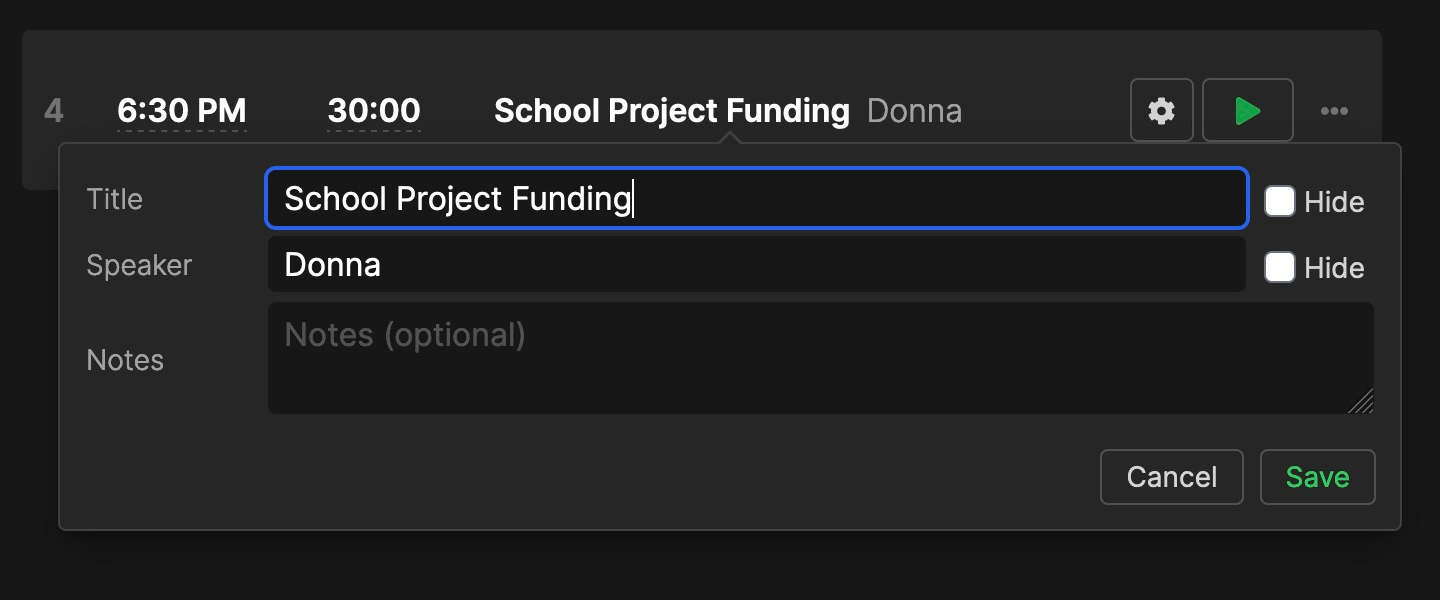
The title, speaker and notes are optional. You can leave them empty if you don't want to use any of them. The title is shown at the top of the timer window. The speaker is shown at the bottom. The field doesn't need to contain the talent name, it can also be used for other information. The notes are a place to write internal info. Notes are never shown to the speaker, but they can be displayed on the agenda and moderator pages.
Wrap-up times & actions
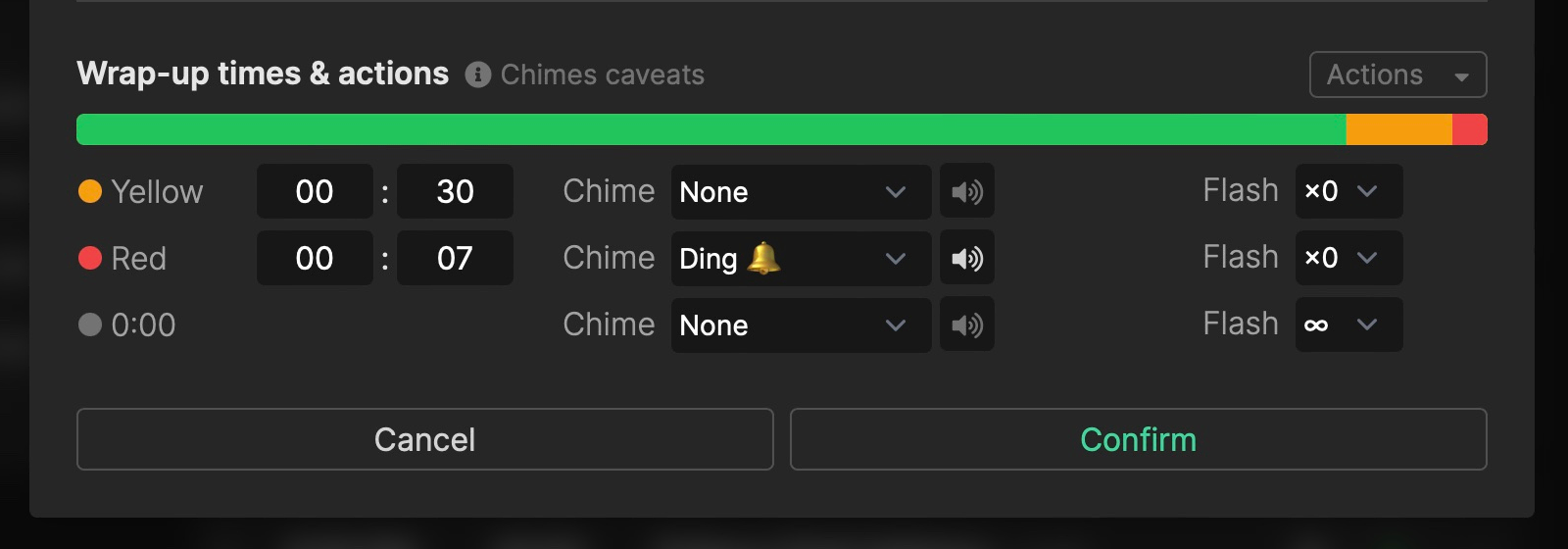
The wrap-up time setting defines when the timer turns yellow and red to warn the speaker that they approach the end. This section is found by clicking on the gear icon. The wrap-up actions define what happens when the timer reaches the red and yellow stages, or zero. You can use chimes, and let the timer flash, to reinforce to the talent that they are about to finish.
8. Timer bulk actions
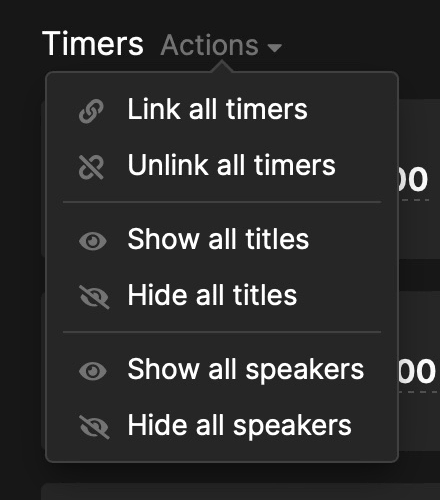
The bulk actions allow you to perform actions on all timers at once.
9. Timer blackout
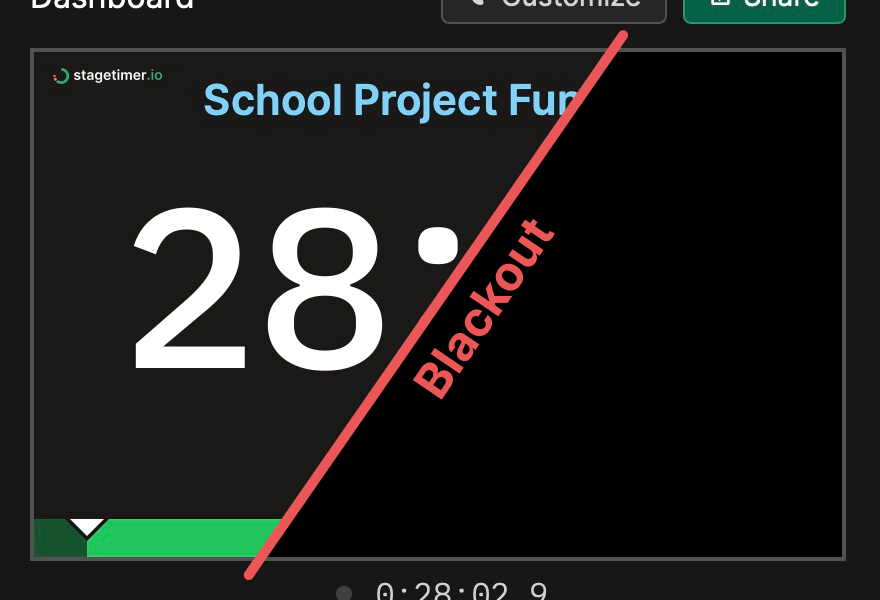
The blackout button allows you to switch the viewer to complete black. This may be useful if you are capturing the timer with OBS or vMix, or you have a pause and don't want to cause any confusion.
10. License information
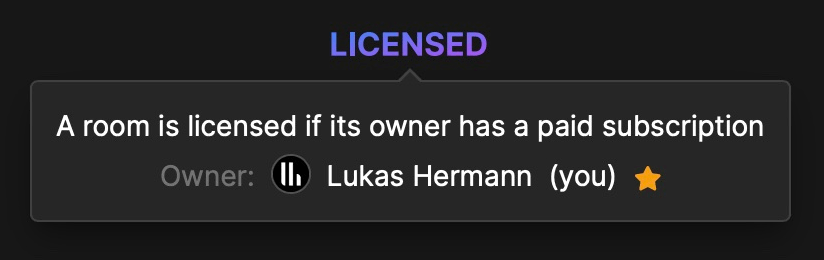
The license information is in the top right corner. It shows if the room is licensed or not, and if it is licensed, who the owner is. Here you can also claim a room if it doesn't have an owner.
11. Room menu
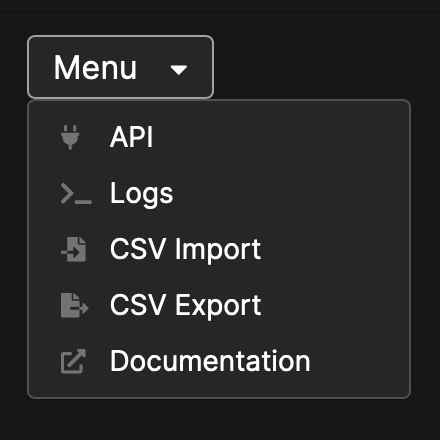
The room menu is a dropdown menu that provides several options that affect the entire room.
• API
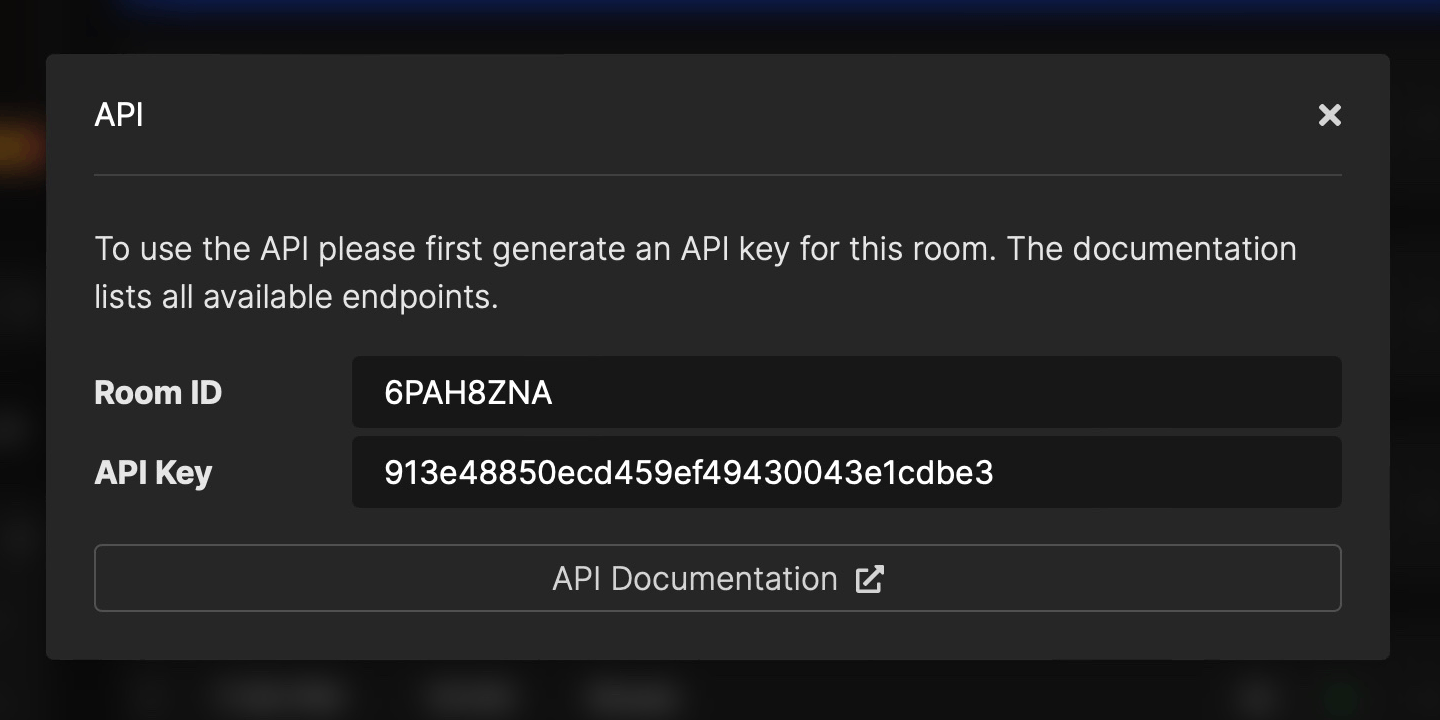
The Stagetimer API provides an easy way to remote control your timer with scripts and tools like Bitfocus Companion or vMix.
See the API documentation for more information
• Logs
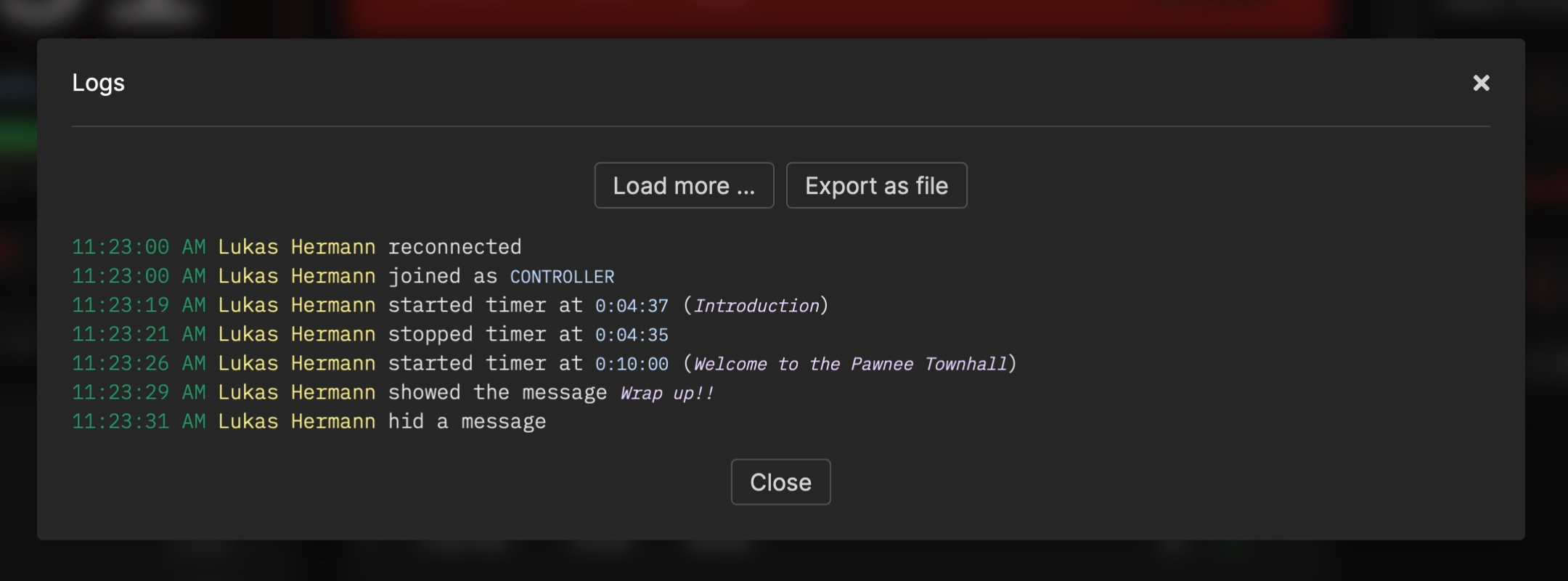
Logs are a great way to track the activity of your room. You can view the logs in the popup, or download them as a text file. Old logs are automatically deleted after a month.
• CSV Import
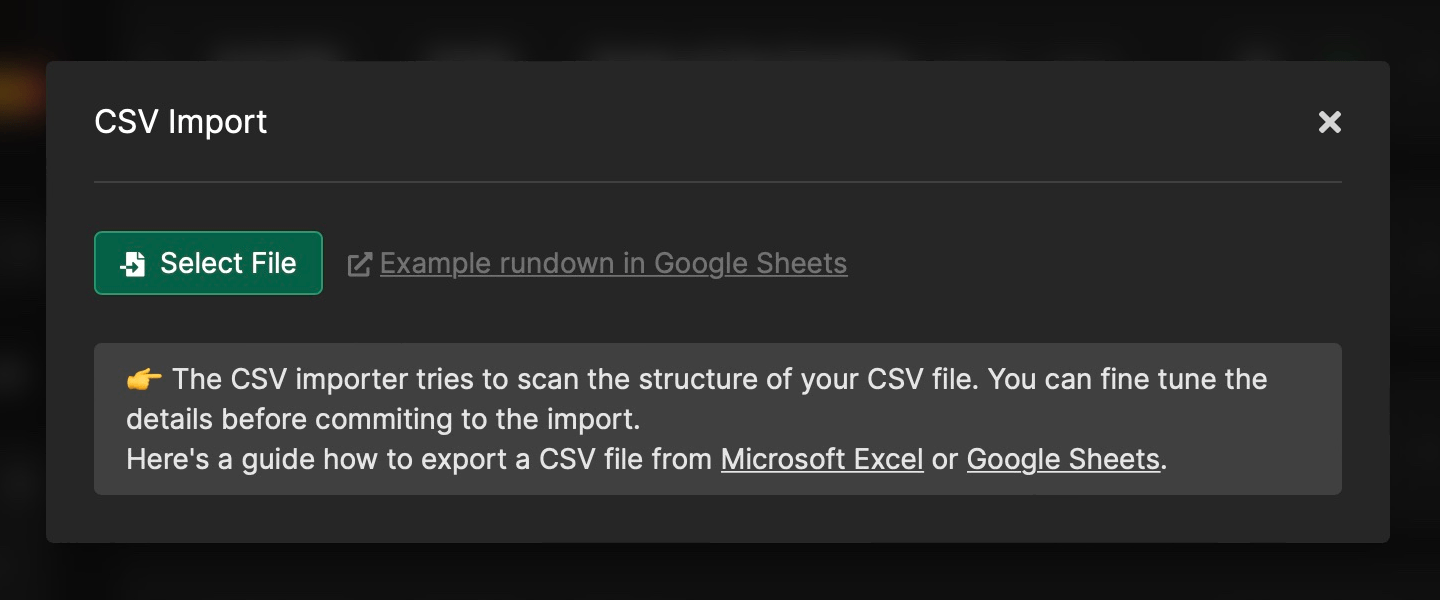
The CSV import popup allows you to import a CSV file with the timer data. CSV files can be exported from Microsoft Excel, Google Sheets and other tools.
The CSV importer tries to scan the structure of your CSV file. It's quite versatile and should understand almost any event rundown table, you do not need to adhere to a strict structure. You can fine tune the details in the second step commiting to the import.
- A Google Sheet of an example event rundown
- A video shocasing the CSV import: https://youtu.be/dC10v6bt5bY
- Guides on how to export a CSV file from Microsoft Excel or Google Sheets.
The CSV importer is available in licensed rooms.
• CSV Export
The CSV export popup allows you to export all timers to a CSV file. The CSV export is available in licensed rooms.
12. User profile menu
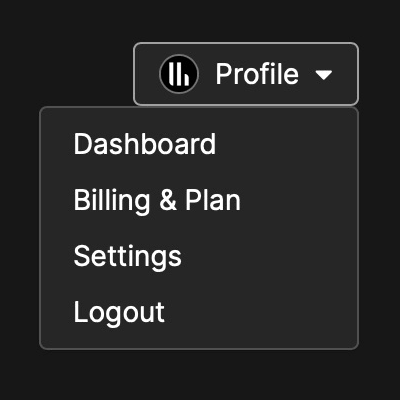
The profile dropdown gives you quick access to the dashboard and other profile pages for logged-in users.
13. Messages
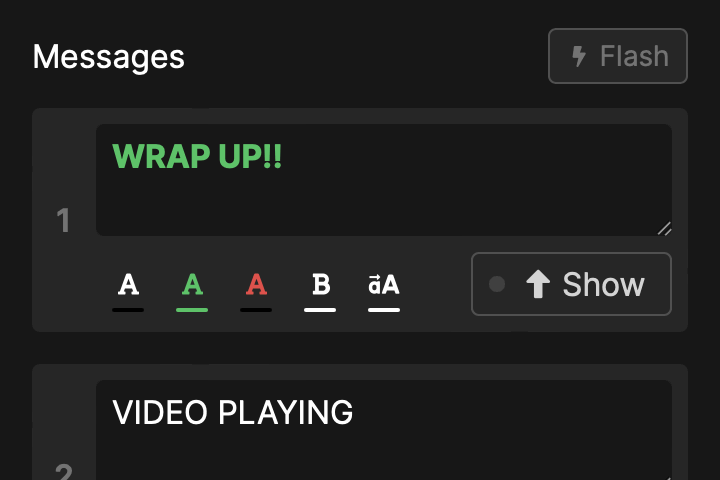
Stagetimer allows you to define messages which you can show to the speaker. Messages come in three signal colors, and you can make them bold and uppercase so they pop even more. You know how hard it is to get the attention of talent sometimes. So in addition, you can flash the message a few times with the
The message automatically adjusts the text size to fit on the screen.
14. Room progess

The room progress bar shows the total progress of the current event in real-time. The number on the left shows the total time expired, and the number on the right shows the total time remaining.