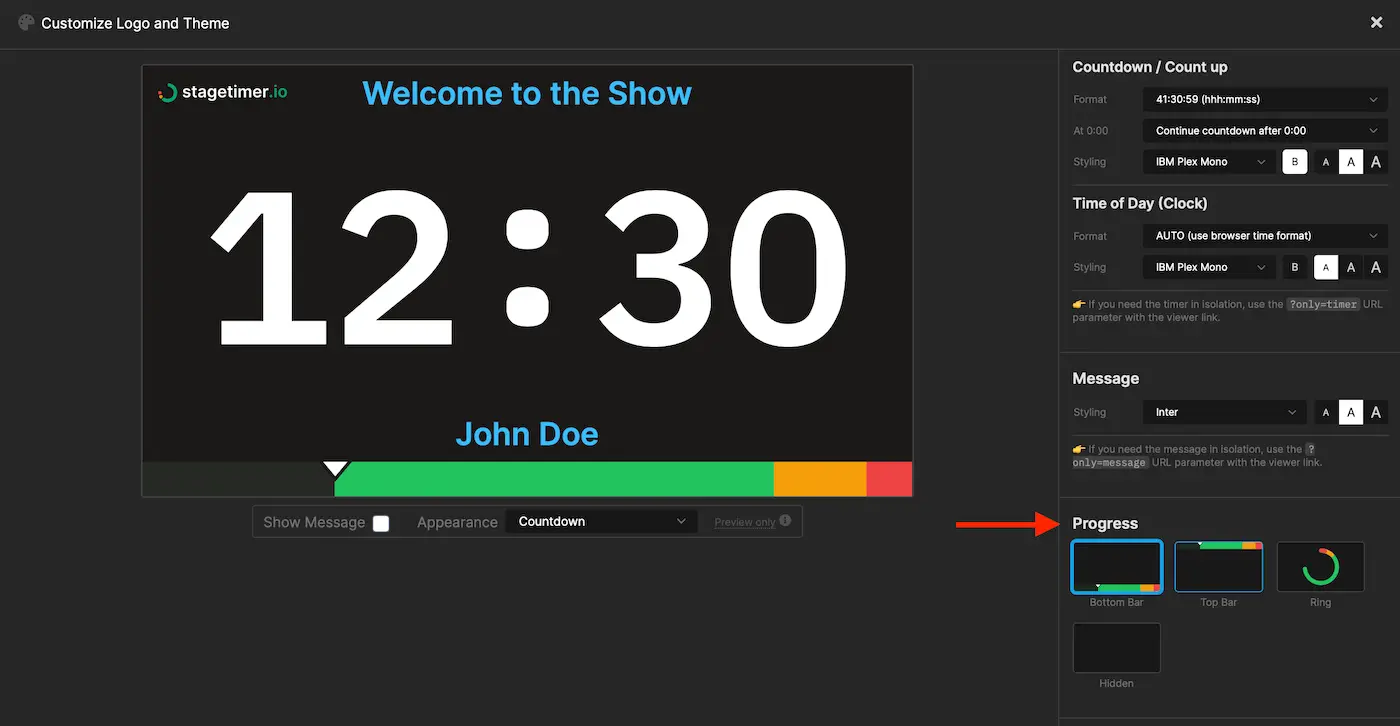Customization
Stagetimer provides a lot of customization features, from background changes to custom logo features. This way, you can better personalize the countdown timer to your liking and create a more professional environment. Additionally, detailed customization can help you market your brand during an event. So let’s take a look at what customization features you can get with Stagetimer:
Logo
If you want to display your business logo on the countdown timer, you can easily do that with Stagetimer. Simply upload an image of your custom logo and choose a location on your screen to display it. Be sure to display it at an eye-catching spot on the screen so the audience can see it clearly.
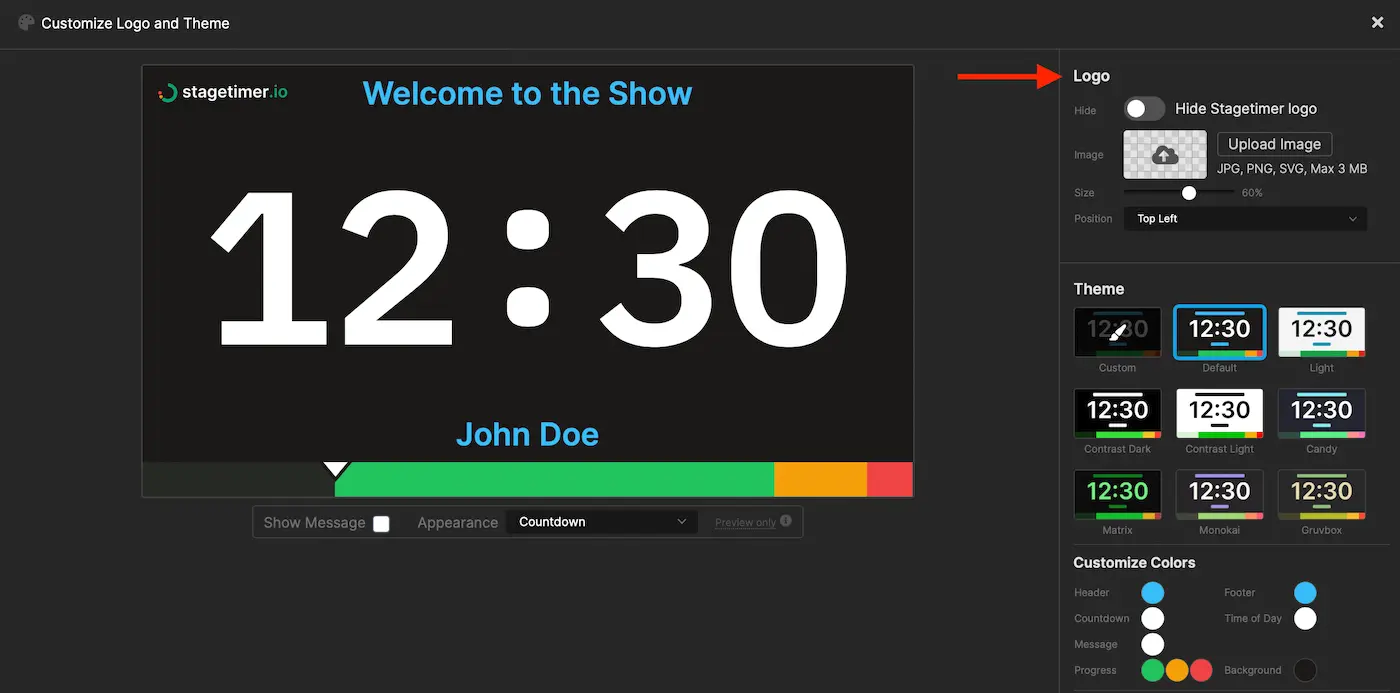
You can change the size of the logo as well using a slider, so it fits nicely on the screen. Additionally, you can hide or show the logo whenever you want. With your custom logo showing on the timer screen, you can better market your brand.
Text Font and Sizes
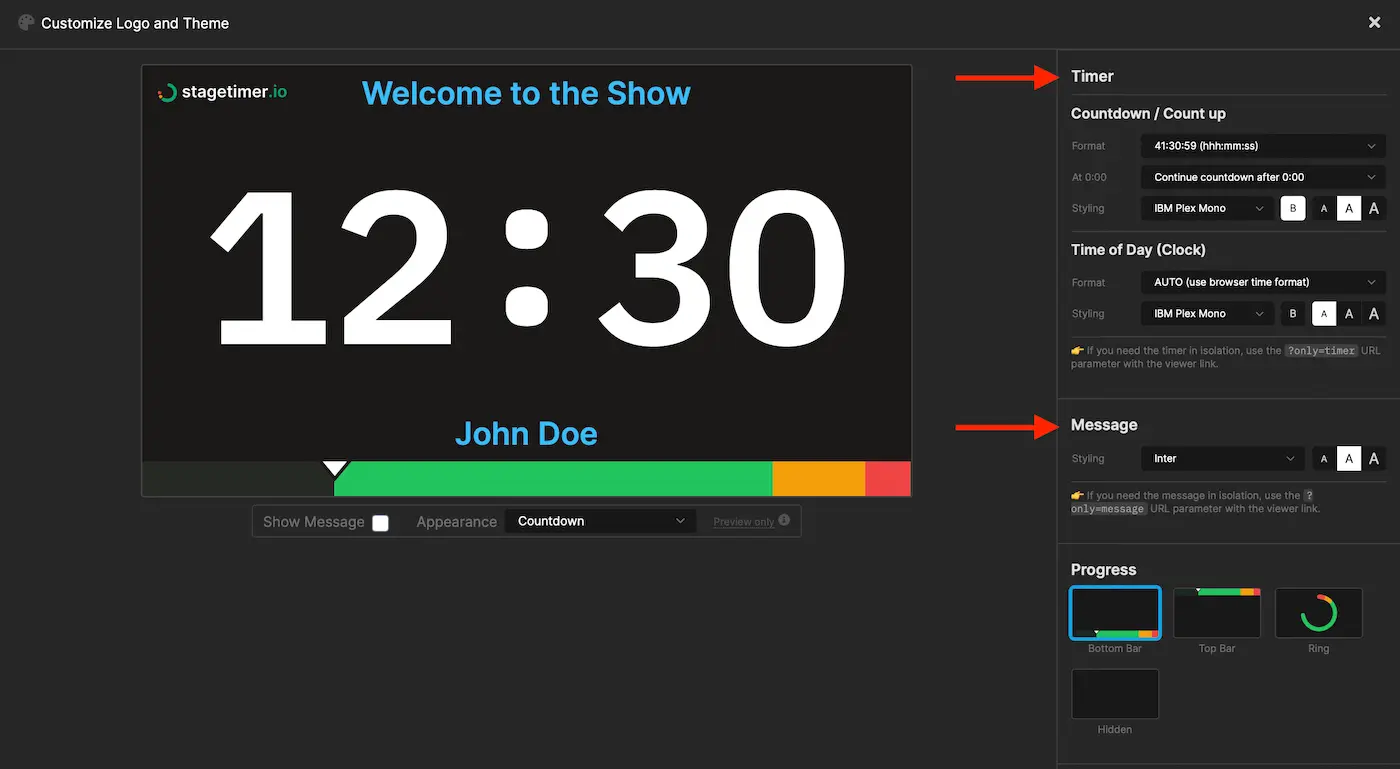
The text fonts and sizes can also be changed. This can be done for all text types on your countdown timers, including headers, footers, and messages. You can change the text size and font of the header, footer, or messages from their individual customization settings. The text can also be made bold to make it stand out more.
Additionally, as you change the size of a selected text module on your timer, such as the header, other modules will auto-adjust to fit on the screen. This way, there are no awkward empty spaces or overlapping texts.
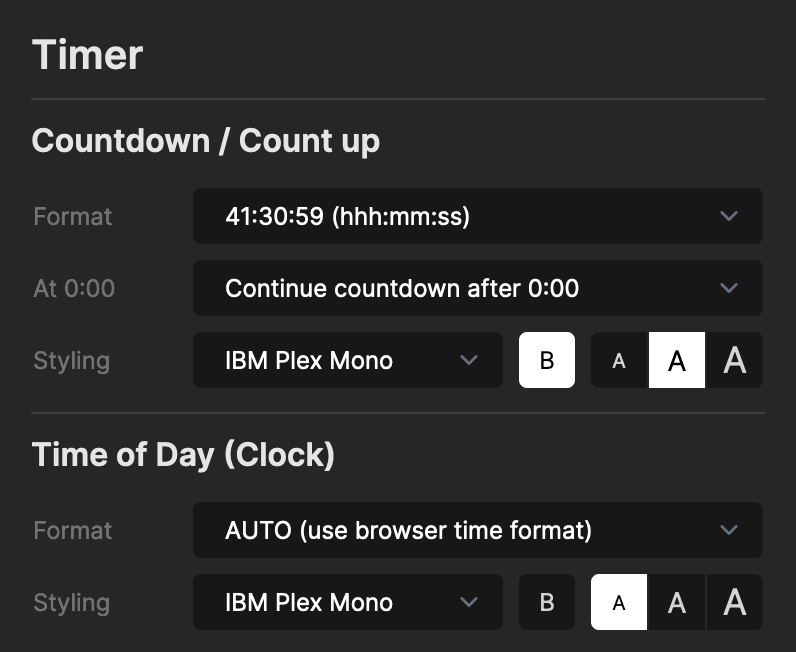
• Time Format
The time format is automatically adjusted to that of your browser. If you share the link with someone from another country they will see the time and dates in their local format. But you can also decide to explicitly set the time format for everyone to either 12-hour or 24-hour.
• Time Of Day Format
This setting affects how the time-of-day is formatted in the viewer. By default the seconds are included, but you can choose to hide them if they are distracting.
• When hitting 0:00
Choose the behavior when the timer hits zero, either if it continues counting overtime or stops at 0:00. This setting also works with the “Count up” mode.
Color Themes
With Stagetimer, you get full customization control over the color scheme of your countdown timer. You can change the colors of the header, footer, time of the day, countdown timer, and messages individually. Additionally, you get to select between all colors with the ability to insert specific hex color codes if needed.
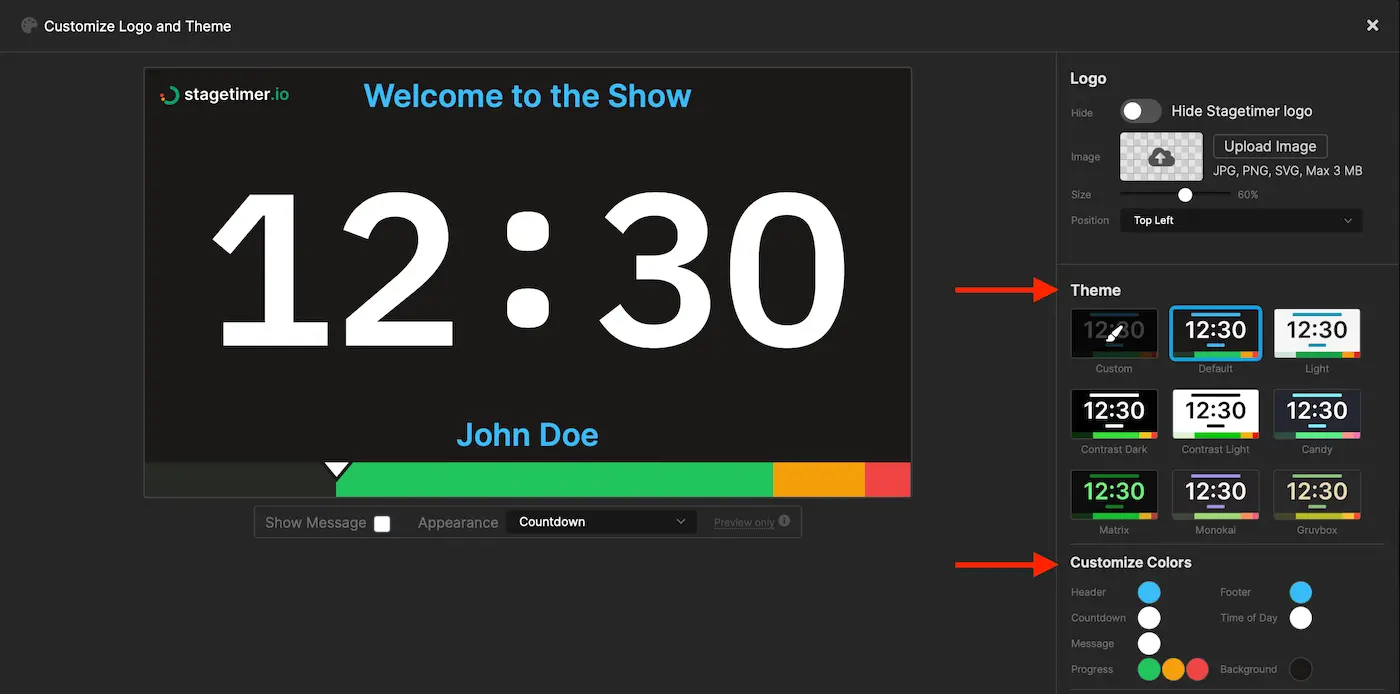
There are some color themes premade for you to try out. But you can also create a custom theme and use it for that room. If you want to use the same custom theme on other rooms, simply duplicate the room on your dashboard view and use the same them again.
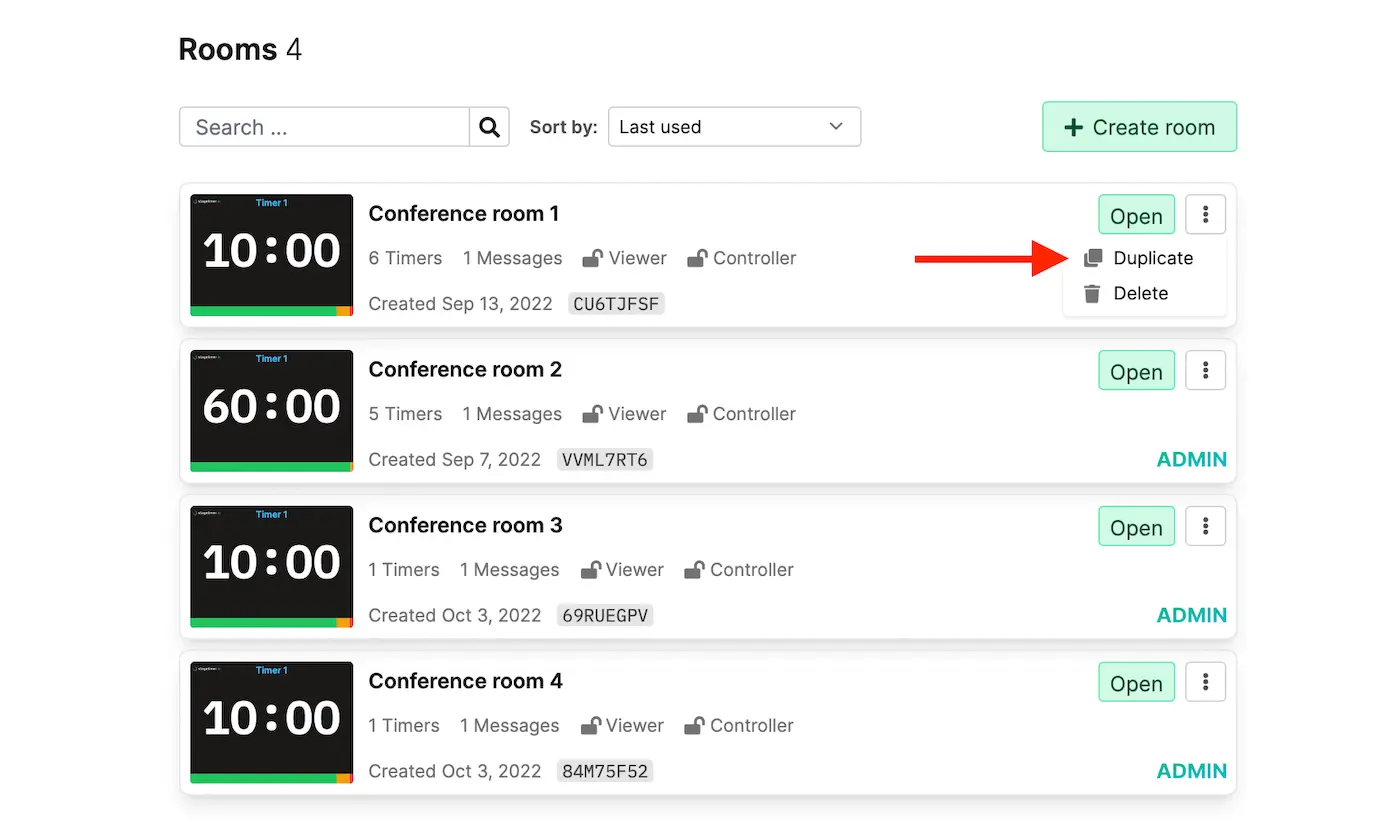
With so much control over the color theme of the timer, you can easily find the right theme for your event or meeting.
Header and Footer
The header and footer can be hidden and shown as per your preference. You can also individually change their font style. Additionally, you can choose to hide or show the agenda or queue next to the header and footer.
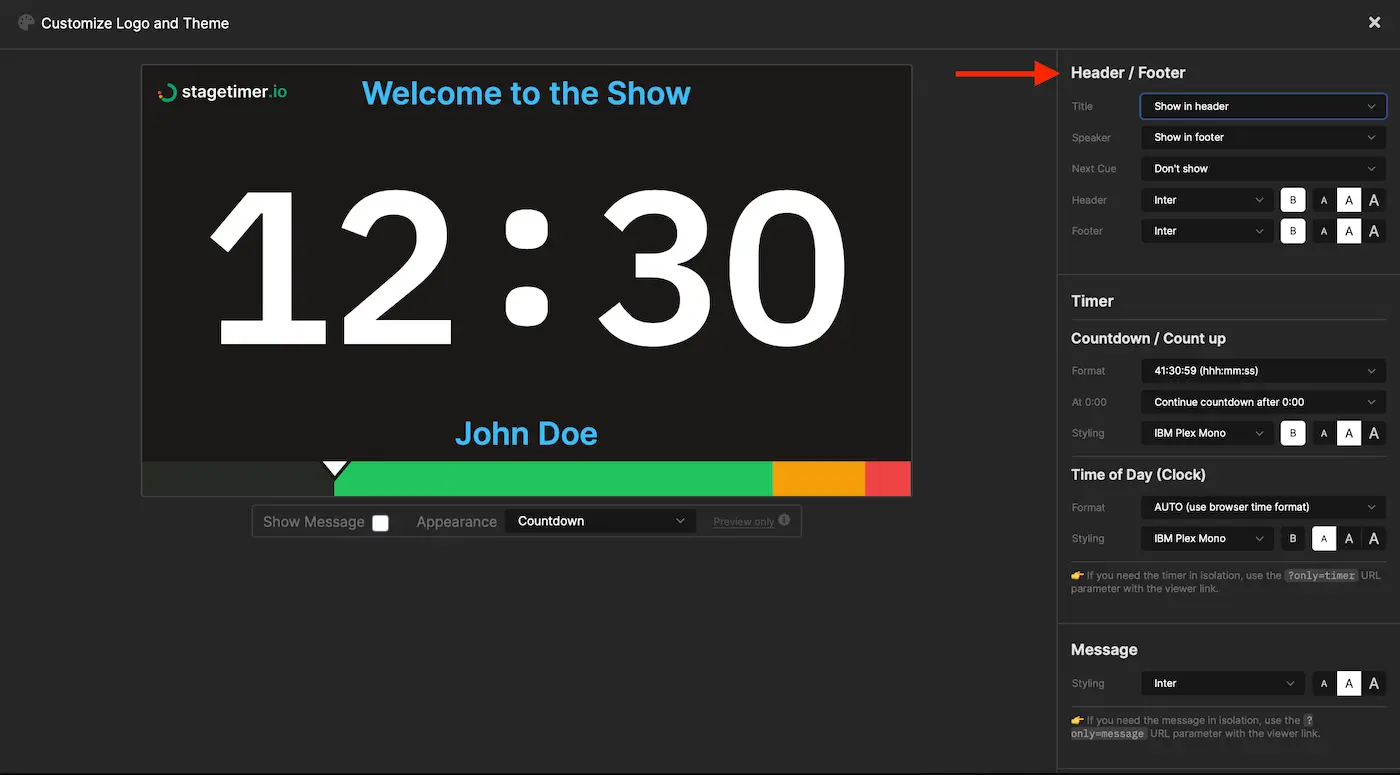
Background
The background of your countdown timer can be changed very easily using Stagetimer. You can choose between multiple backgrounds that have been provided. You can also pick a transparent background that goes well with OBS. With a transparent background, you can place the timer on top of other elements without it blocking things out. Best of all, you can even upload a custom background of your own choosing to personalize the timer even more.
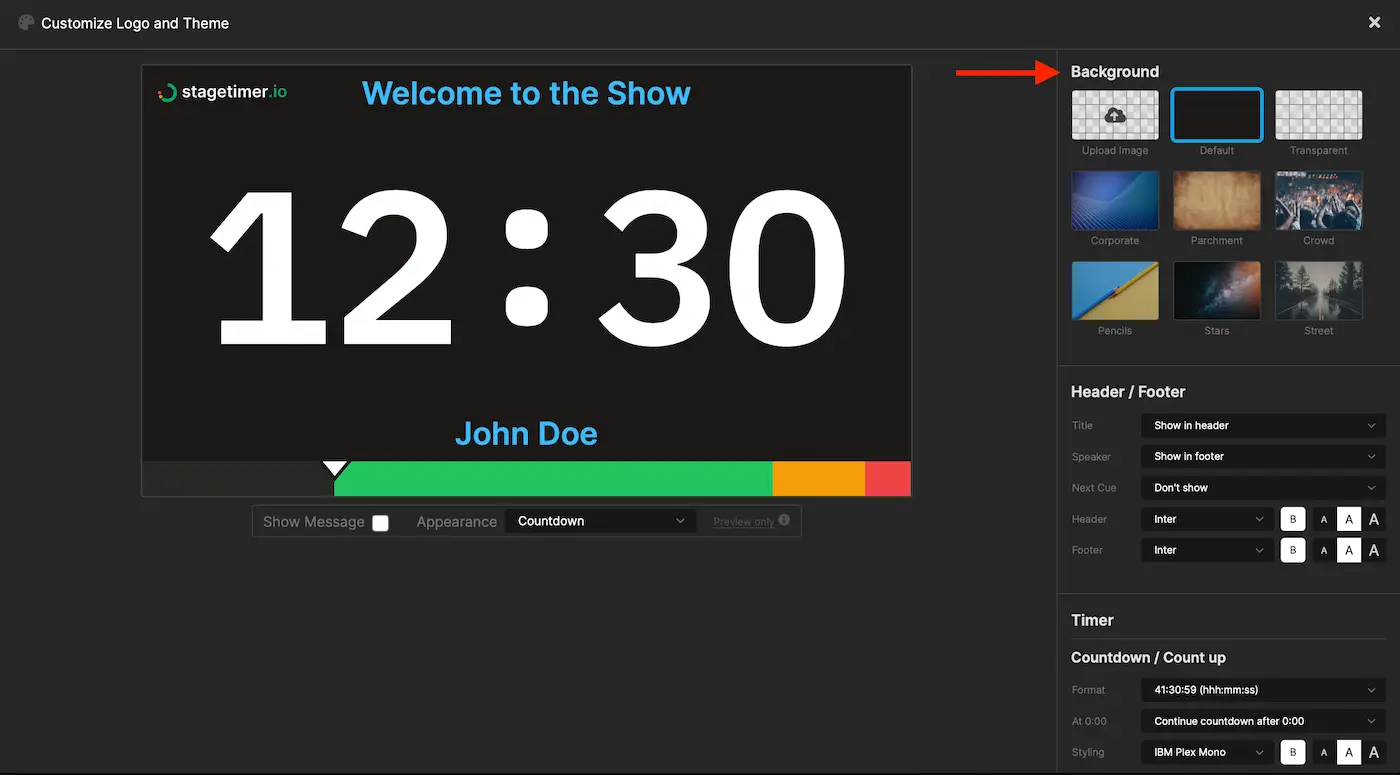
Progress Bar
There are four progress bar modes you can choose from when customizing your countdown timer. You can have the progress bar at the bottom of the screen where it is located by default. You can also opt to put the progress bar at the top of the screen to give it a more eye-catching position on the timer screen. Or you can turn the line progress bar into a circular progress bar with the timer showing on top of it. A circular progress bar is located at the center of the screen. Lastly, you can make the progress bar disappear entirely to create a more timer-focused look for your countdown timer. The progress bar can also be color-coded during the setup of the timer as per your preference.