Using Messages Correctly
Purpose of the Message Feature
Stagetimer aims to make communication with your stage talent as effortless as possible. Its design features a fullscreen output for a confidence monitor that can display prominent messages alongside the countdown timer. When you select “show” for a particular message, the countdown slightly reduces in size to accommodate a message which auto-resizes to fill the majority of the screen.
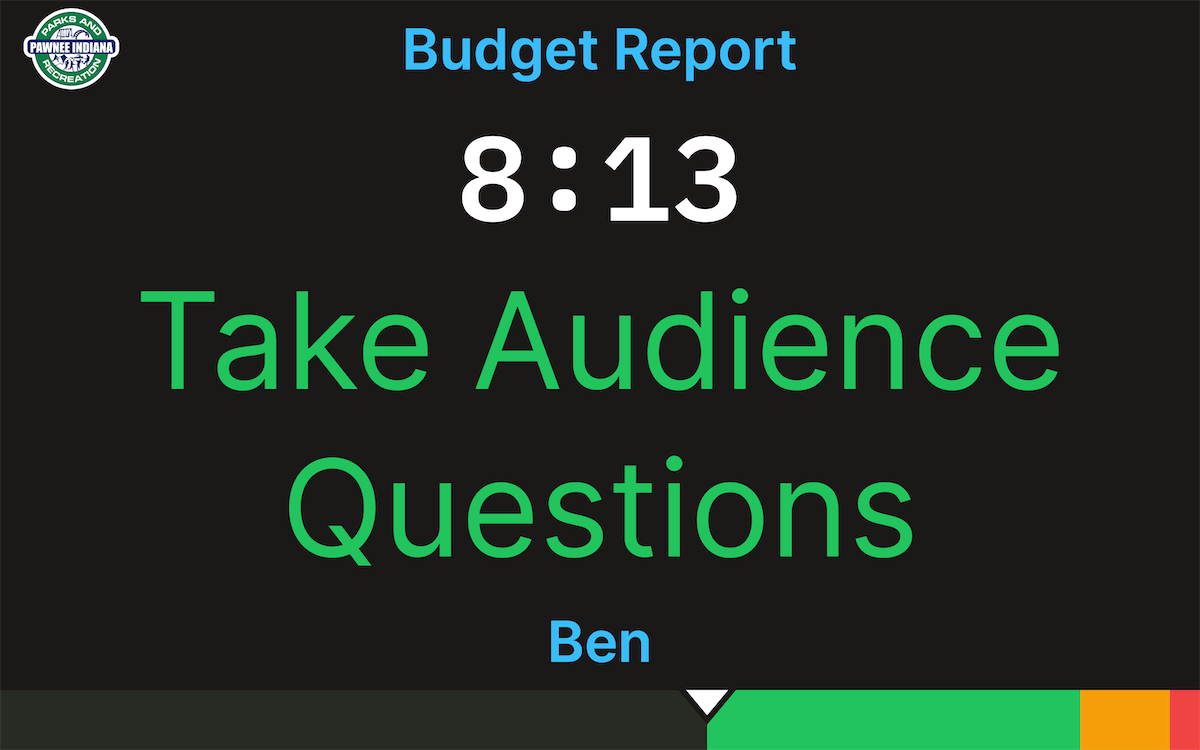
For added emphasis, you can even make the message flash or fill the entire screen.
Formatting Messages
Colors and Text Formatting
Messages can be tailored with several formatting options. You can select from three different colors—White, Green, Red—for your text. The text can also be made Bold or transformed to Uppercase to highlight its importance.
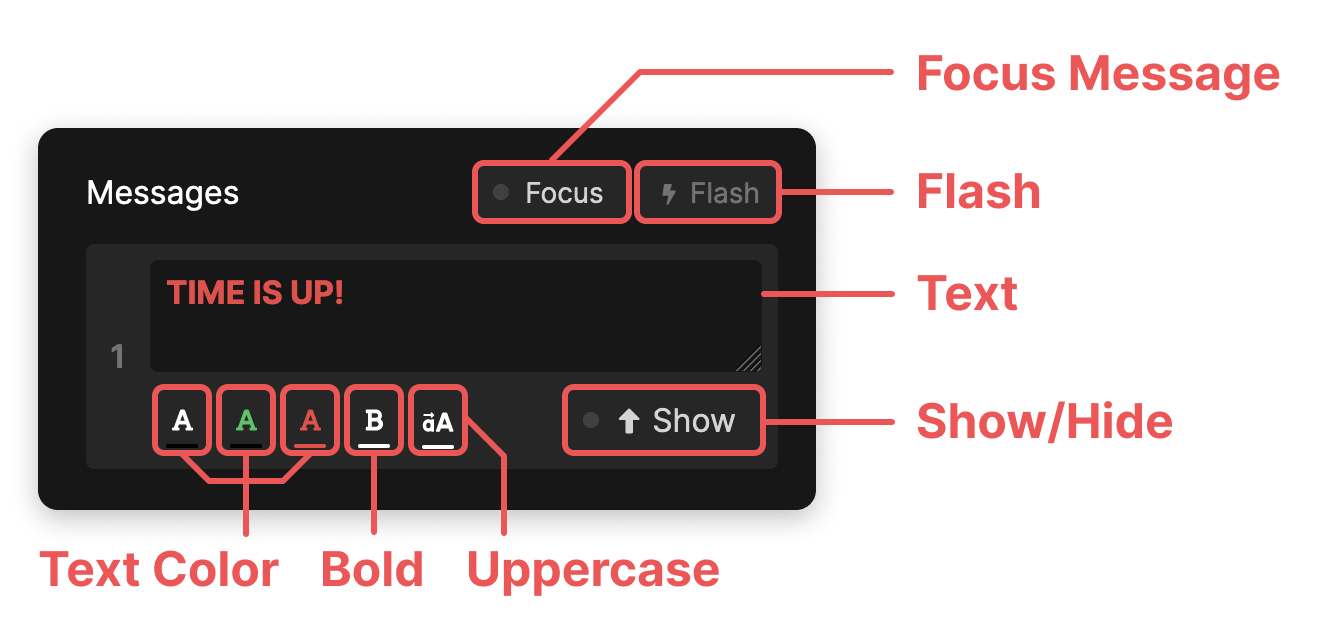
Users with a premium plan can customize the message color, matching it to the equivalent colors of the customizable progress bar.
Using Placeholders
Placeholders are texts that get replaced with their actual values in messages. The placeholders available for use are as follows:
$CURRENT_TITLE- The title of the currently highlighted timer$CURRENT_SPEAKER- The speaker of the currently highlighted timer$CURRENT_NOTES- The notes of the currently highlighted timer$CURRENT_START- The start time of the currently highlighted timer$CURRENT_FINISH- The finish time of the currently highlighted timer$CURRENT_DURATION- The duration of the currently highlighted timer$NEXT_TITLE- The title of the next timer$NEXT_SPEAKER- The speaker of the next timer$NEXT_NOTE- The notes of the next timer$NEXT_START- The start time of the next timer$NEXT_FINISH- The finish time of the next timer$NEXT_DURATION- The duration of the next timer
The times and durations are formatted according to the customizations defined at Using Timers - Time Formats and Using Timers - Time of Day Formats.
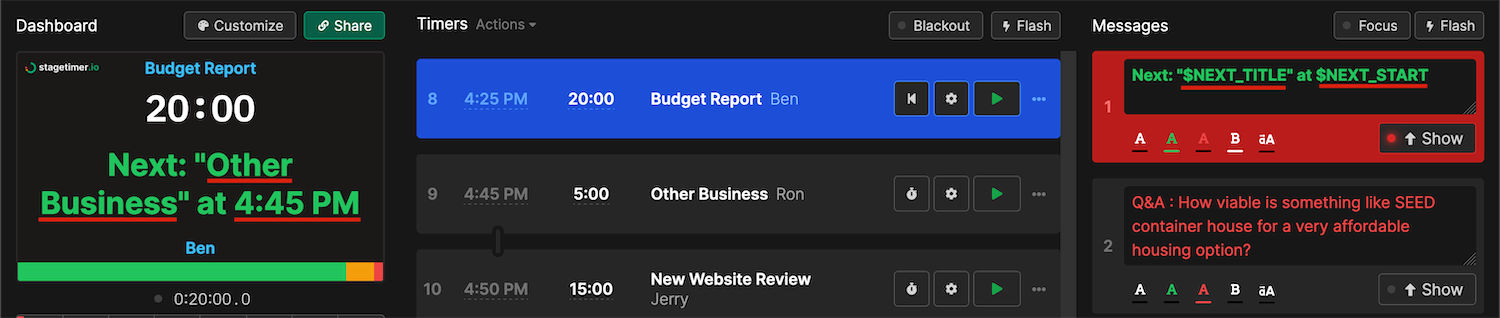
Collecting Audience Questions
Stagetimer offers an interactive feature where you can generate a link and QR code on the controller page. Audience members can access this link or scan the QR code to submit their questions.
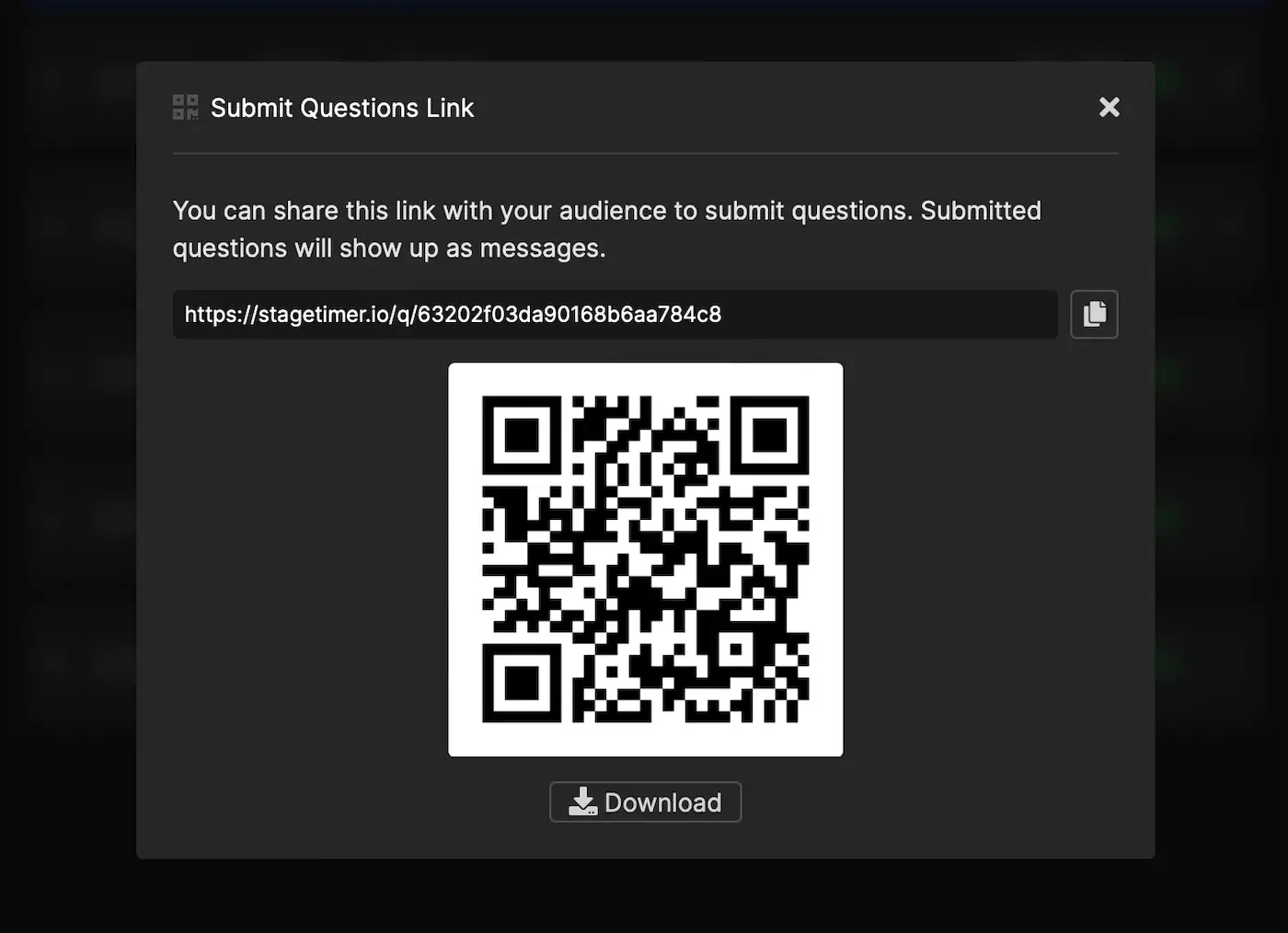
These submitted questions appear as new messages on your end and can be displayed on the confidence monitor whenever necessary.
Advanced Use with API
The application programming interface (API) of Stagetimer provides a way to interact with messages, enabling all actions such as show, hide, and flash to be performed with HTTP commands. This means you can create action buttons on a Stream Deck with Companion or even add new messages via the HTTP API.
Create Messages from Tweets with Zapier (Example)
This example illustrates how to create a message in Stagetimer whenever a new Tweet is added to a Twitter list. You could also use other triggers from Zapier’s vast array.
Follow the steps below:
- Create a Zap on Zapier and select “Twitter” as the app and “Tweet in List” as the action.
- Link it to the “Code by Zapier” app using the “Run Javascript” action.
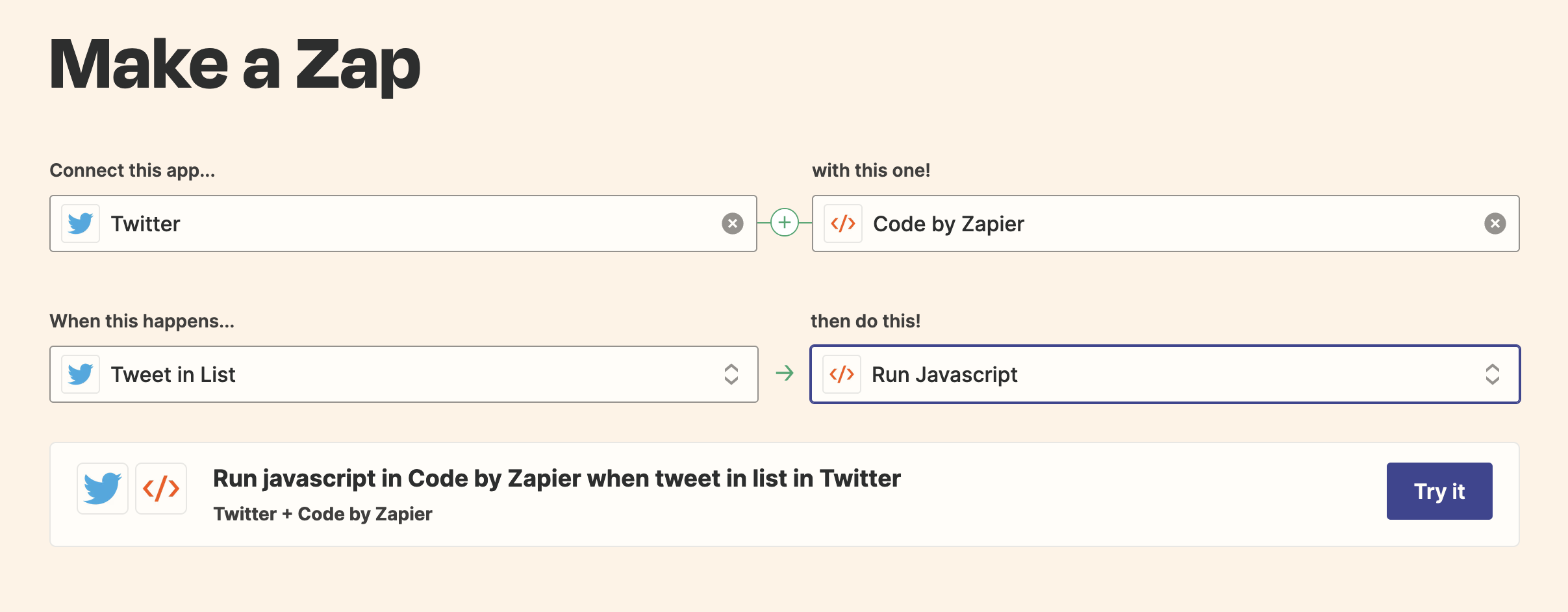
- Grant Zapier access to your Twitter account, select a Twitter list, and test the connection.
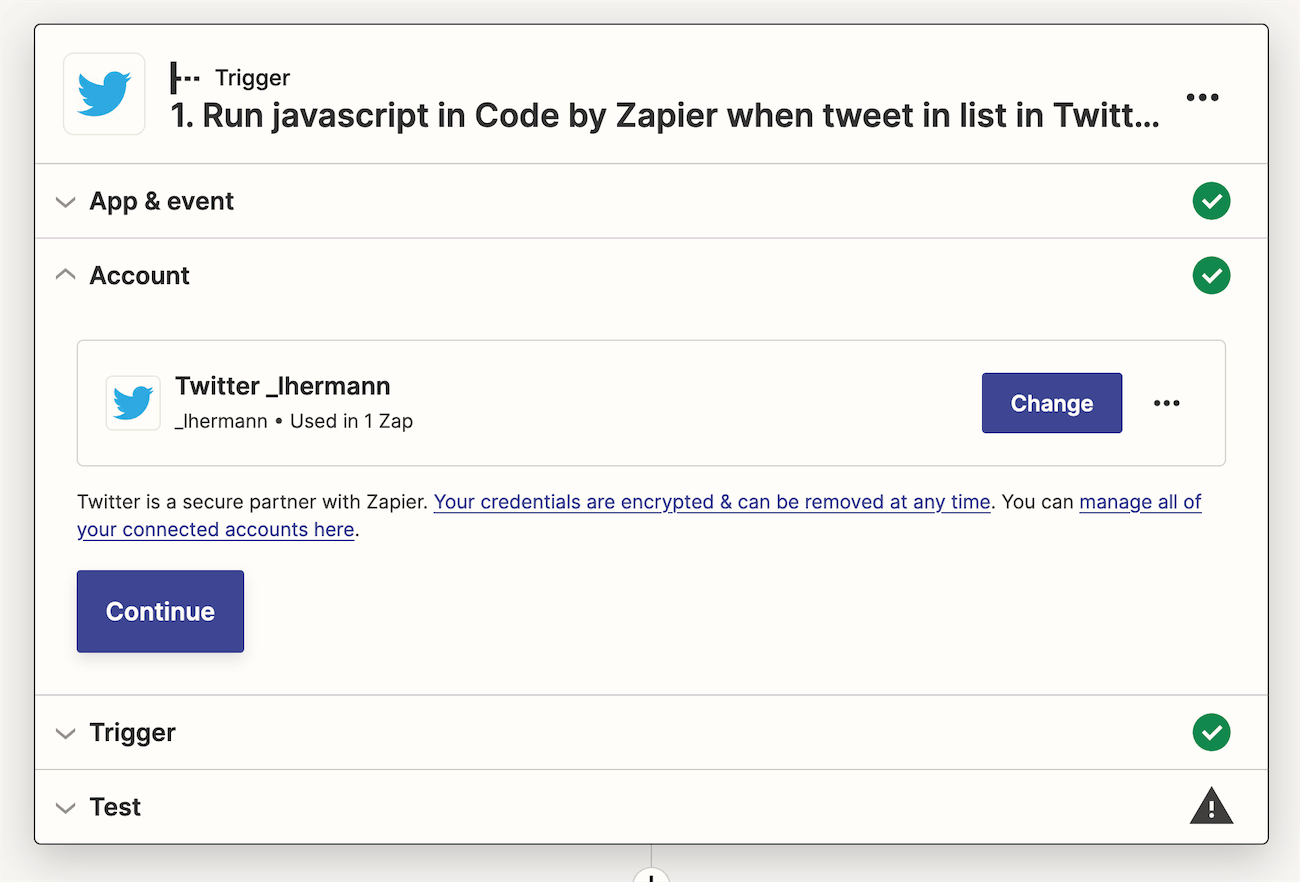
- In the “Run Javascript” action, make the “Full Name” and “Text” fields available to the code as in the picture.
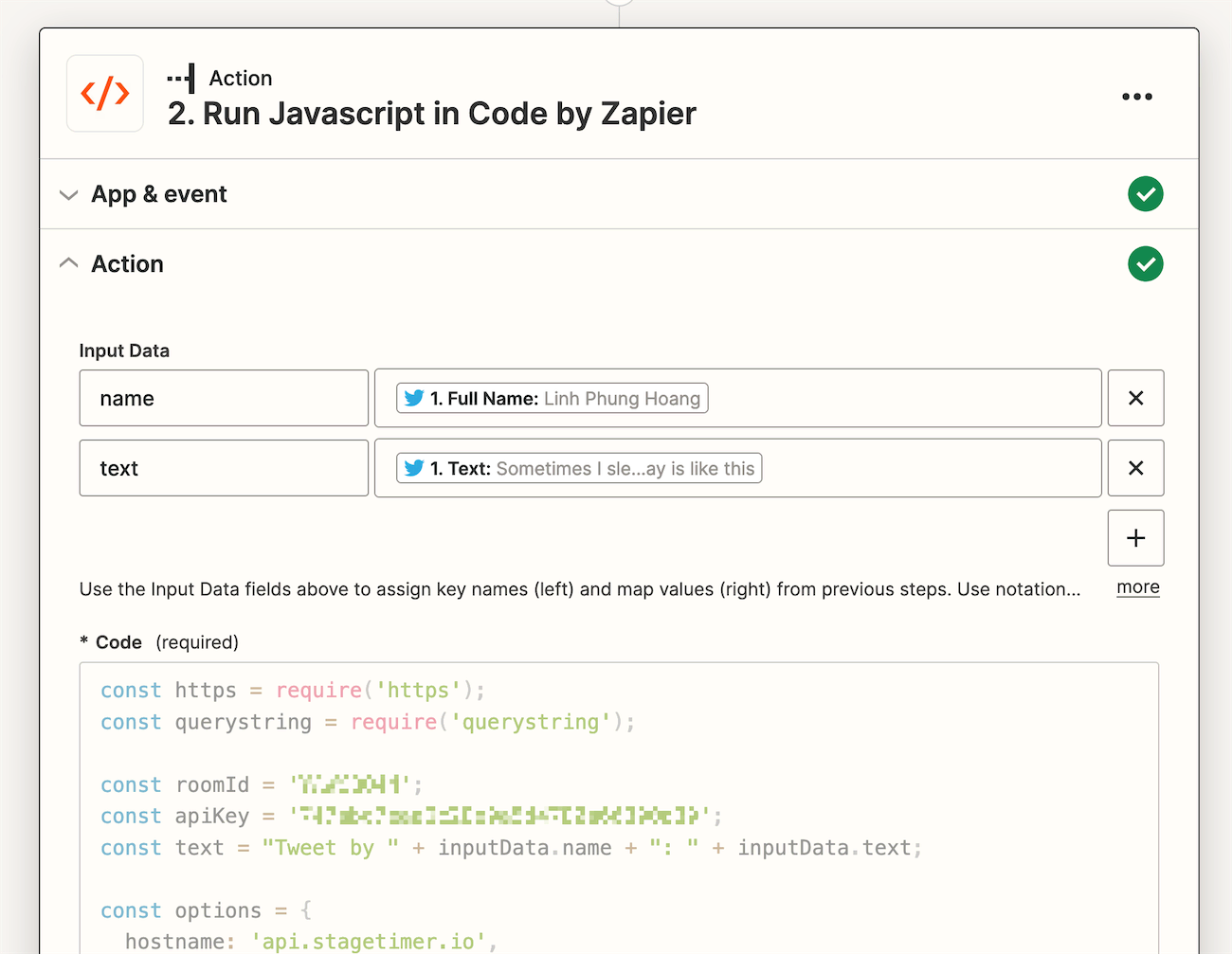
- Paste in the provided Javascript code in the code box and get the Room ID and API Key (see Authenticate with the API).
const https = require('https');
const querystring = require('querystring');
const roomId = 'YAWCBQ44'; // Replace with your Room ID
const apiKey = '747abc7e56cV28e900i4780a66390d39'; // Replace with your API Key
const text = "Tweet by " + inputData.name + ": " + inputData.text;
const options = {
hostname: 'api.stagetimer.io',
path: `/v1/create_message?room_id=${roomId}&api_key=${apiKey}&text=${encodeURIComponent(text)}`,
method: 'GET'
};
let resolveResponse = null
const response = new Promise(r => (resolveResponse = r))
const req = https.request(options, (res) => {
let data = '';
res.on('data', (chunk) => (data += chunk));
res.on('end', () => resolveResponse({ success: true, data }));
});
req.on('error', (error) => resolveResponse({ success: false, error }));
req.end();
output = await response- Test the action. It should have added the tweet as a new message in your Stagetimer room.
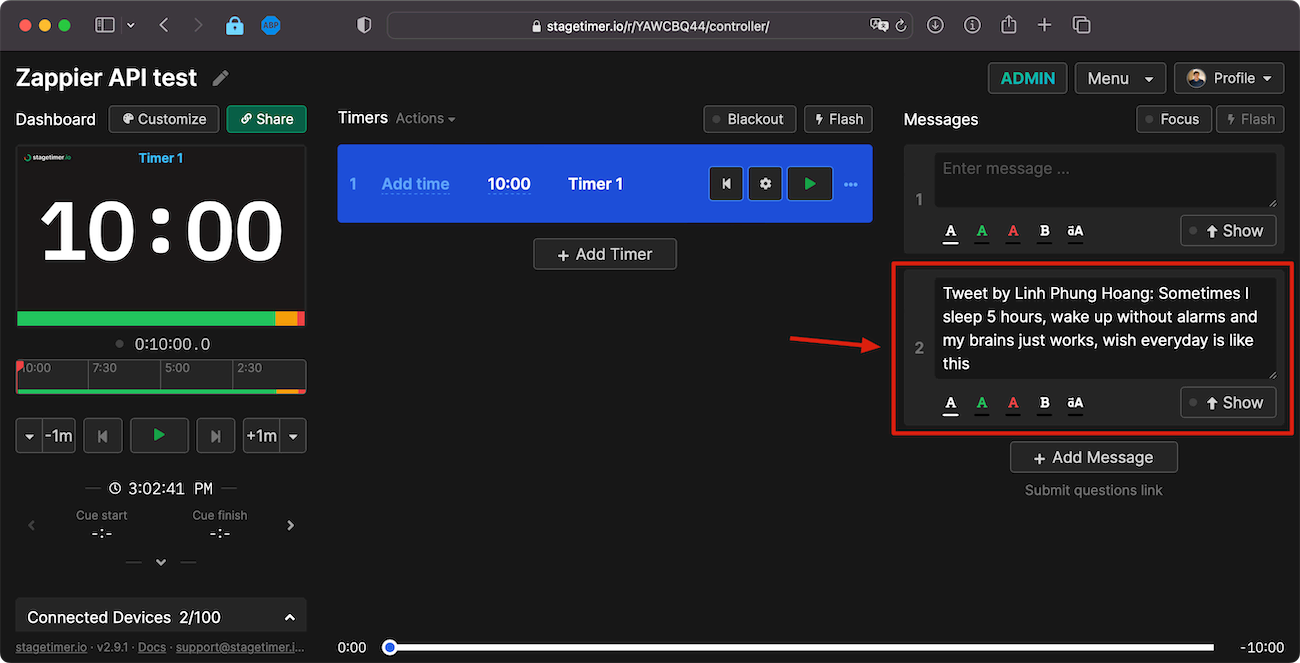
Remember, this is just one example. You can leverage the power of Zapier and Stagetimer’s API to integrate with a variety of other services and create an efficient, customized workflow that perfectly suits your needs.