How to Add Stagetimer to Your Zoom Call (Step-by-step Guide)
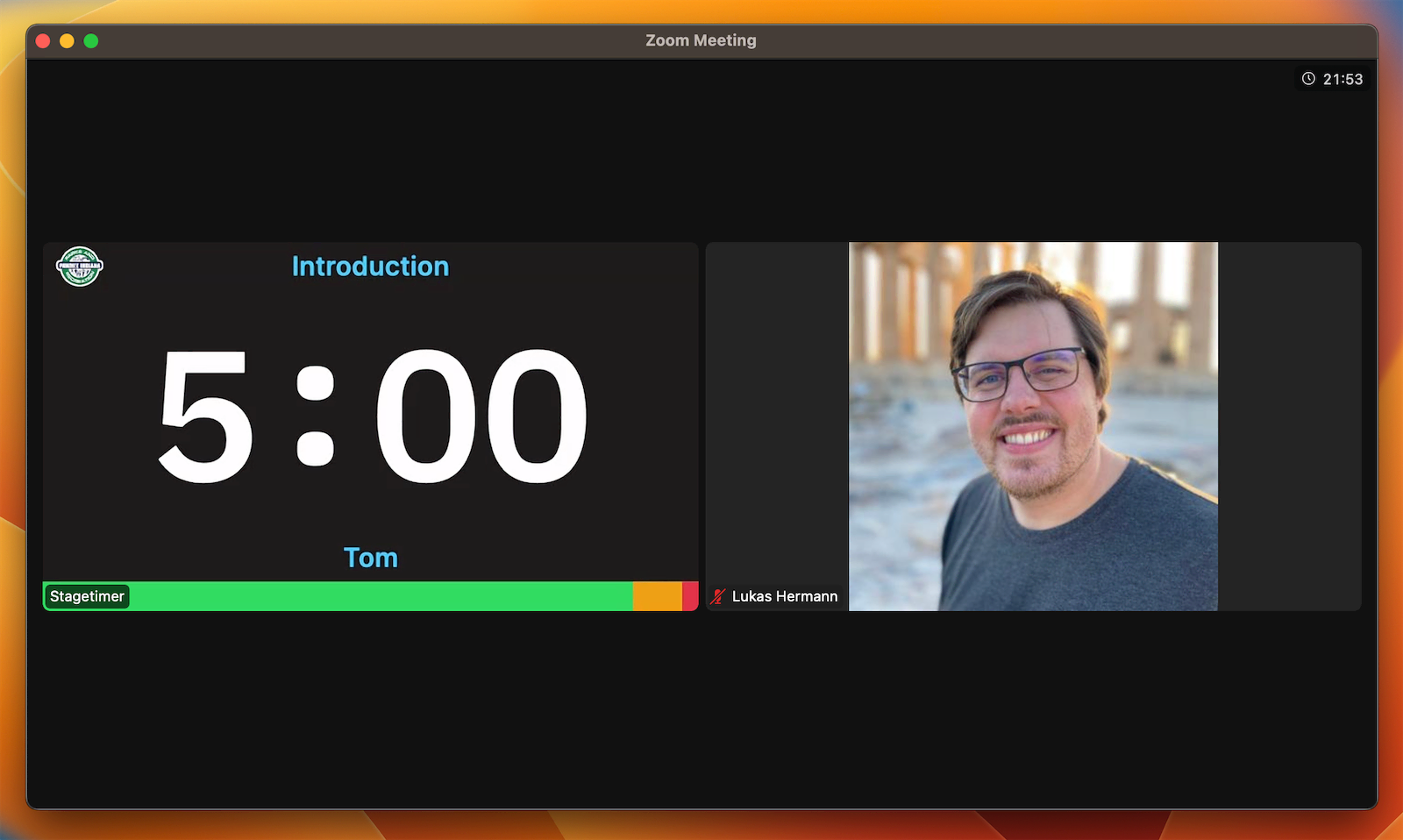
Adding Stagetimer to your Zoom call can significantly enhance your meeting. With Stagetimer, you get to have a remote-controlled countdown timer right in your call. The steps are easy and we’ve even prepared screenshots to guide you along the way.
Here we go:
-
Download and Install OBS Studio
Head over to the OBS Studio website and download then install the application.
-
Create a Scene in OBS Studio
Launch OBS Studio, then create a new Scene. Inside the Scene, create a Source of type “Browser”.
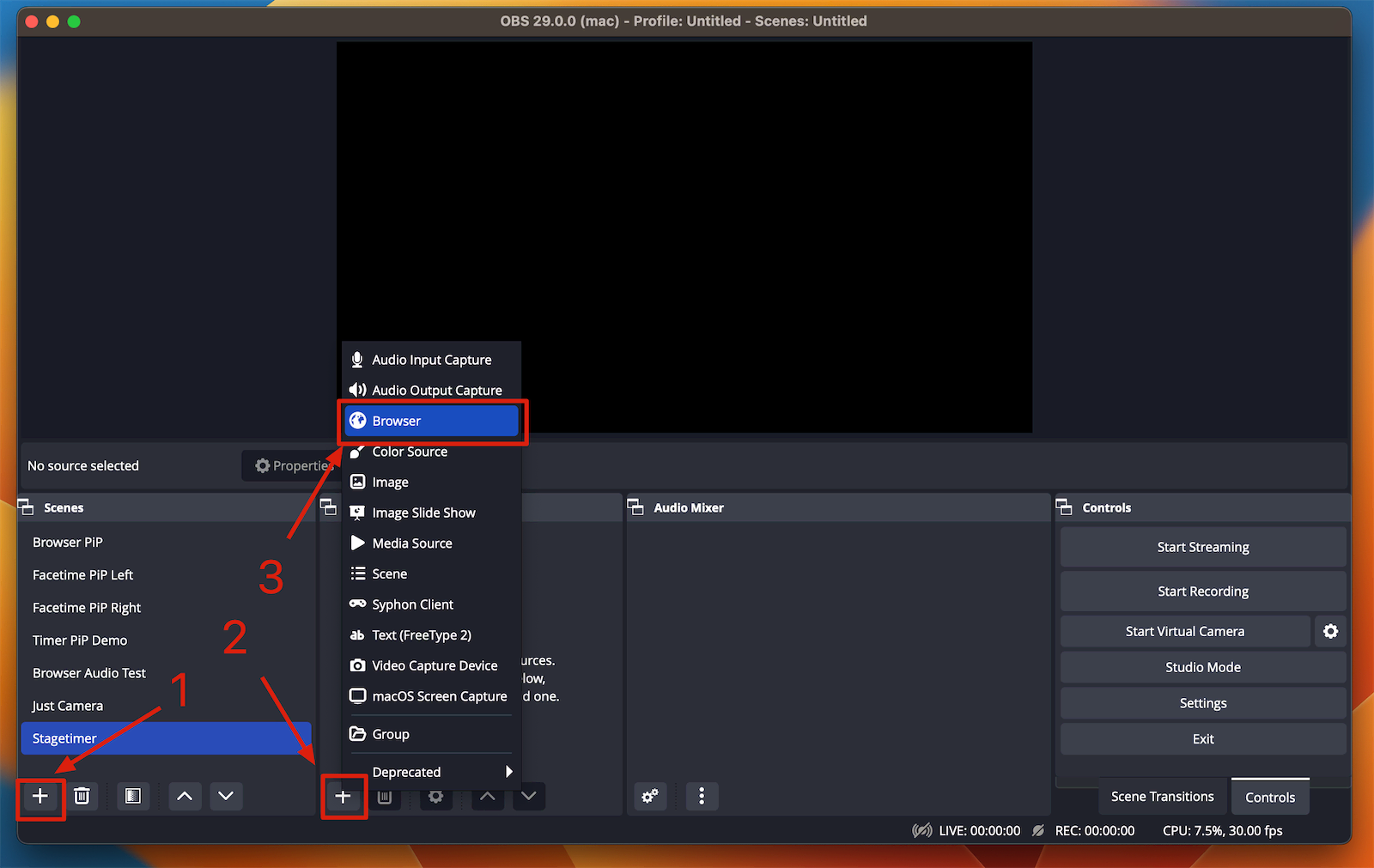
Creating a new scene in OBS Studio -
Copy Your Stagetimer Viewer Link
In your Stagetimer application, copy the viewer link.
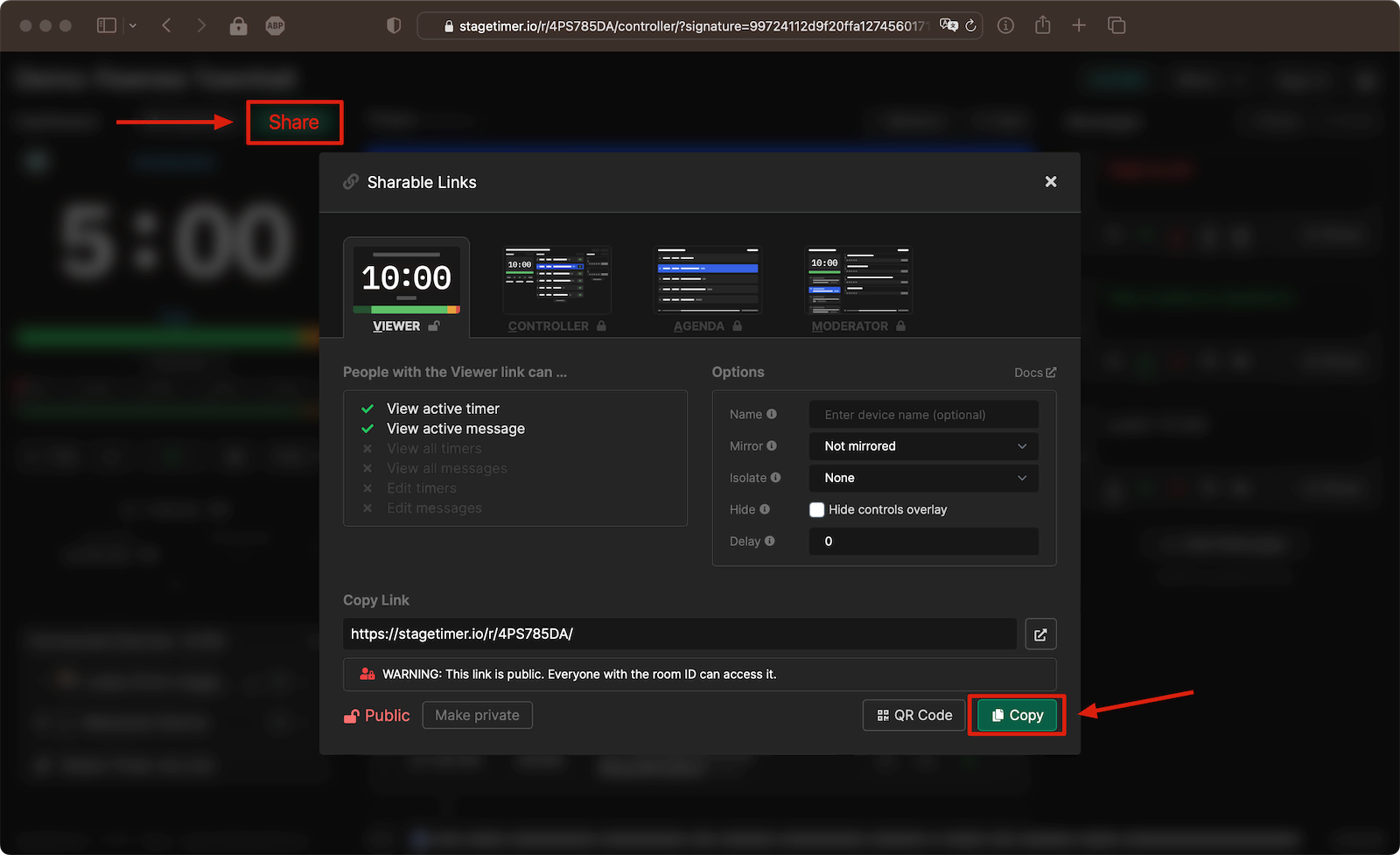
Copying the Stagetimer viewer link -
Paste the Stagetimer Link in OBS Studio
In the Properties window for the “Browser” source, paste the Stagetimer link into the URL field and set the width and height to 1280x720.
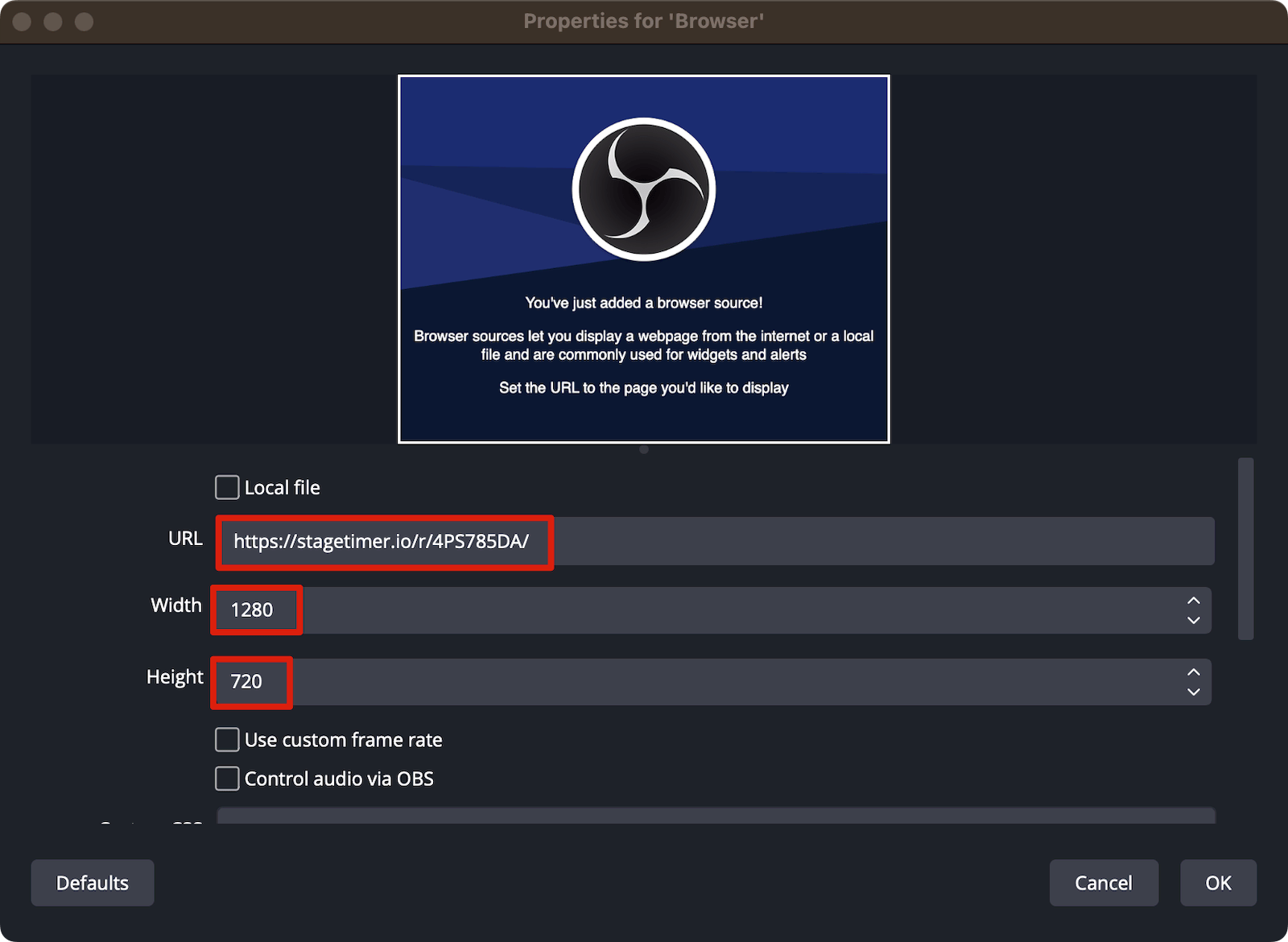
Pasting the Stagetimer link Tip: If you’d like to use audio chimes, make sure to enable “Control Audio via OBS”. Learn more about audio chimes.
-
Resize the Source in OBS Studio
Adjust the source in the Preview window by clicking and dragging the corner until it fills the entire screen.
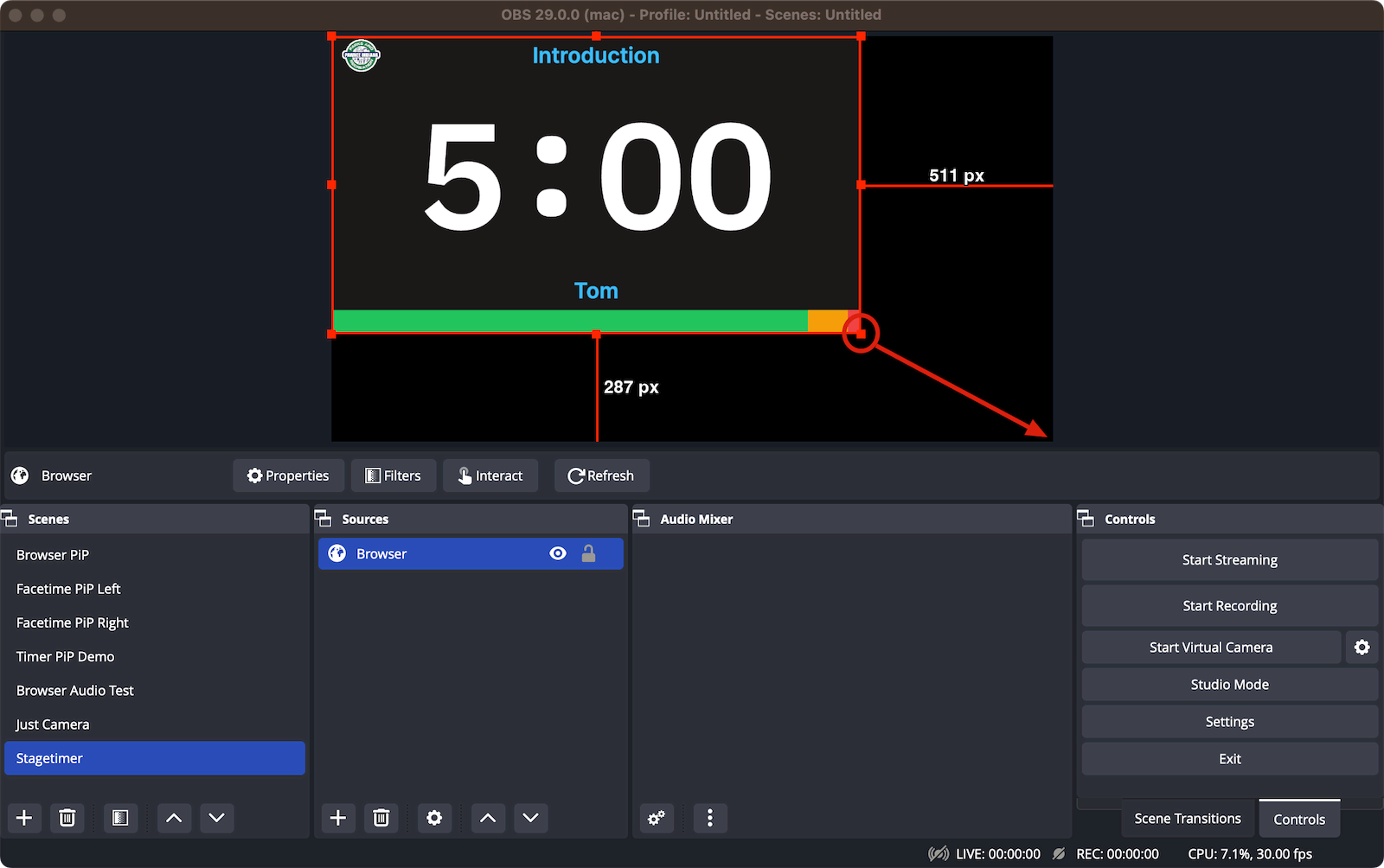
Resizing the source -
Start the OBS Virtual Camera
Now, click the “Start Virtual Camera” button. This creates a virtual camera on your system that you can use in place of the built-in webcam.
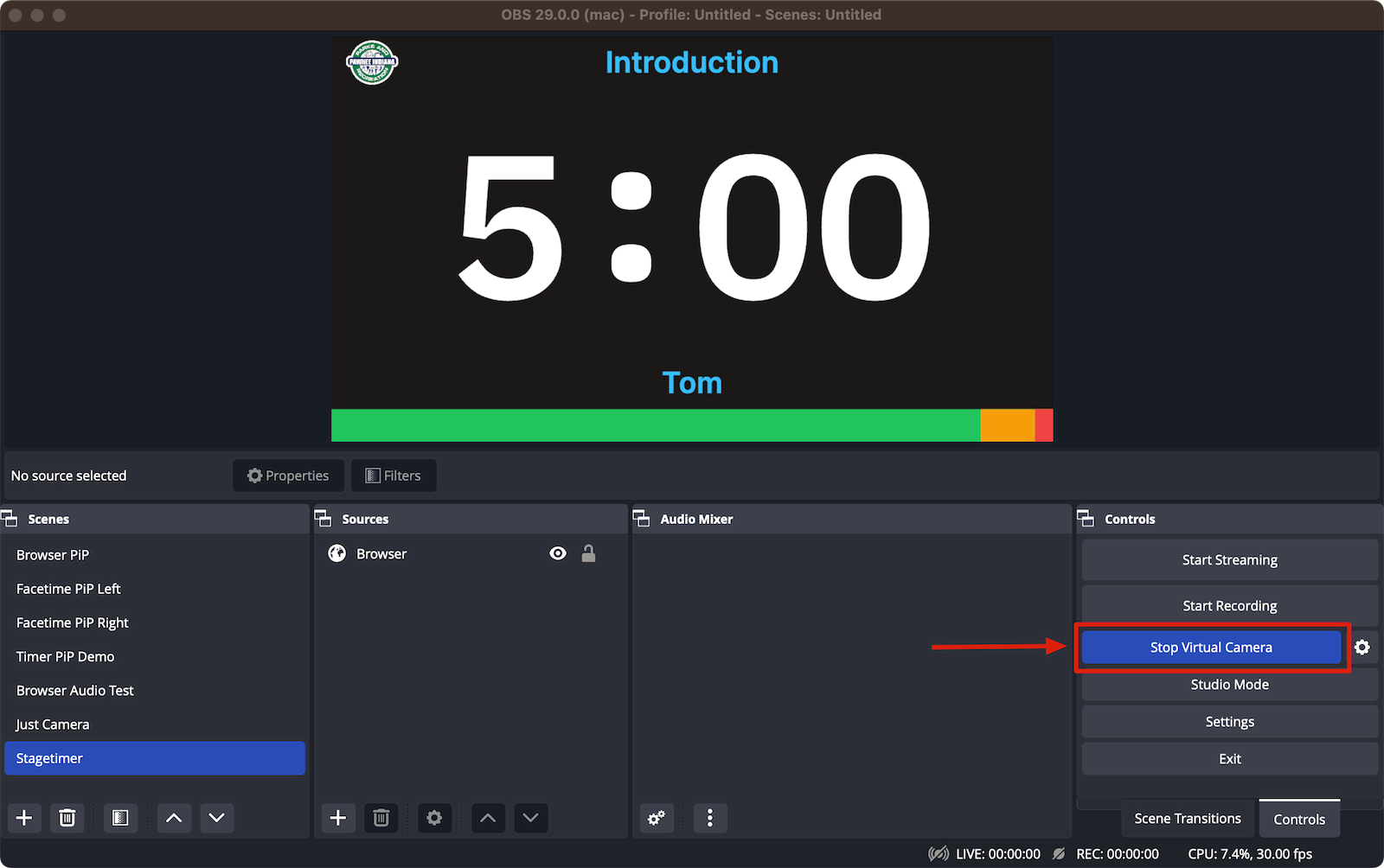
Start Virtual Camera -
Enable Join from Your Browser in Zoom
On Zoom, enable the “Join from your browser” option. This option enables the “Join from your browser” link we’ll use in one of the next steps to join the Zoom call directly from a browser window instead of the Zoom app. This way you can join a Zoom call twice from the same Computer. Once as yourself, and another time as Stagetimer.
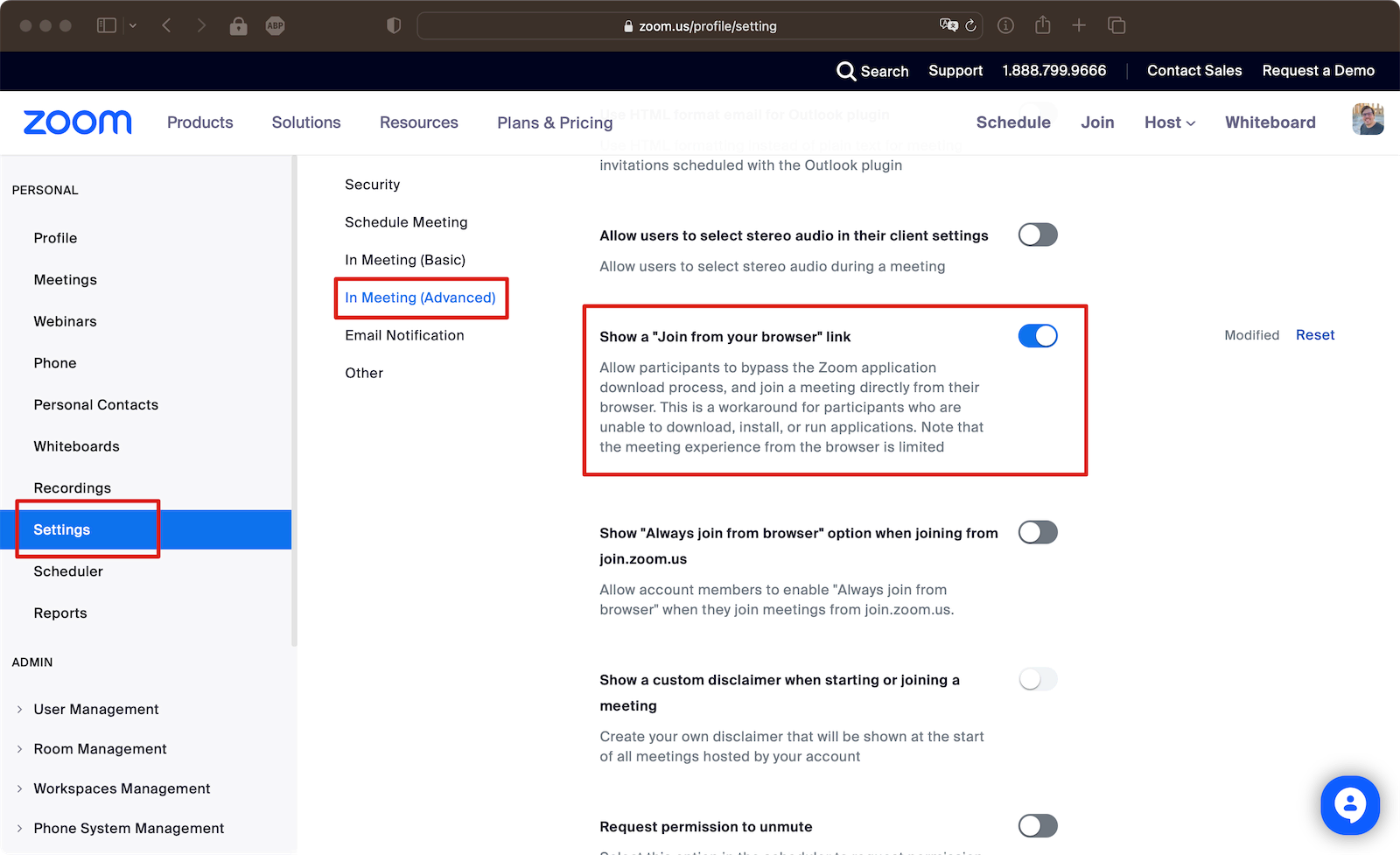
Enabling browser join in Zoom Here’s how to do it.
-
Start Your Meeting copy the Invite Link
Start your Zoom meeting as usual and grab your Zoom invite link.
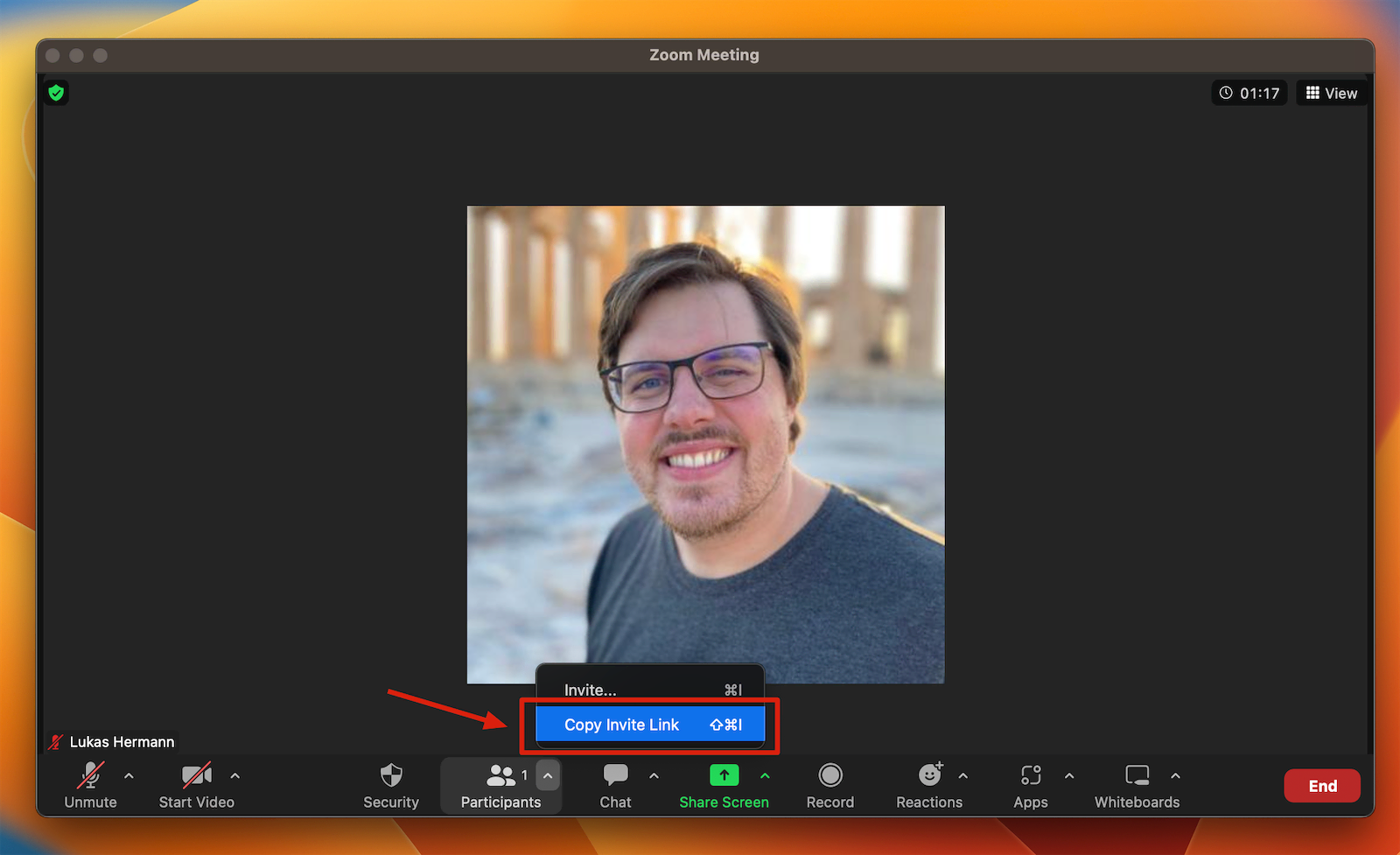
Copying the Zoom invite link -
Join Zoom from Your Browser
Open the invite link in a recent Chrome browser and select the “Join from your browser” link at the bottom of the page.
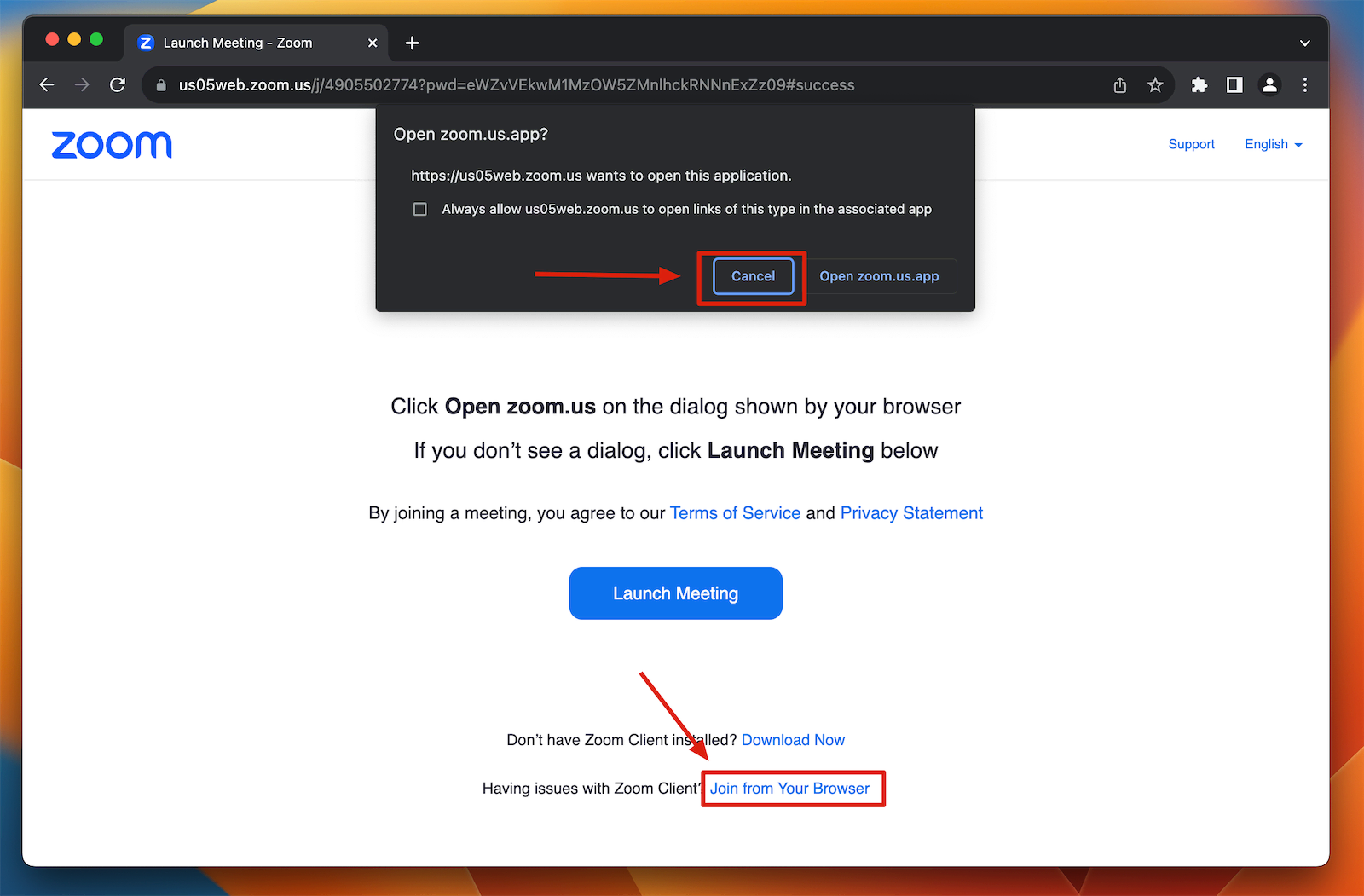
Joining Zoom from your browser -
Allow Camera Access and select the OBS Virtual Camera
When prompted, allow Chrome to access your camera. Then use the small arrow on the camera symbol to select the “OBS Virtual Camera”. You should now see the Stagetimer window instead of your built-in webcam image.
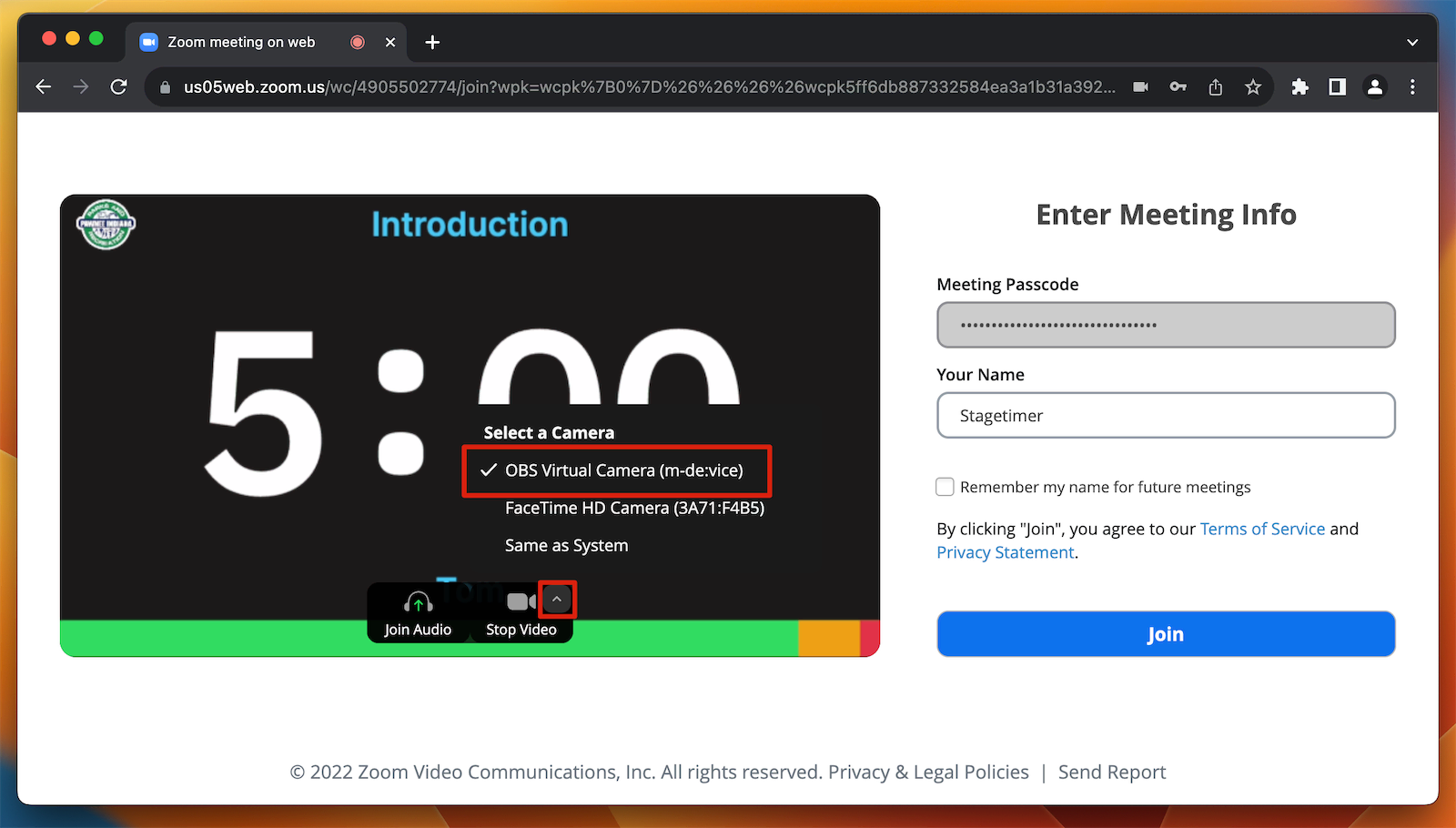
Selecting the OBS Virtual Camera -
Stagetimer in Your Zoom Call
Click the button to join the call. Your Zoom call now has Stagetimer as a participant. The Stagetimer countdown will stay there, even if you or another participant shares their screen to present a slide show for example.
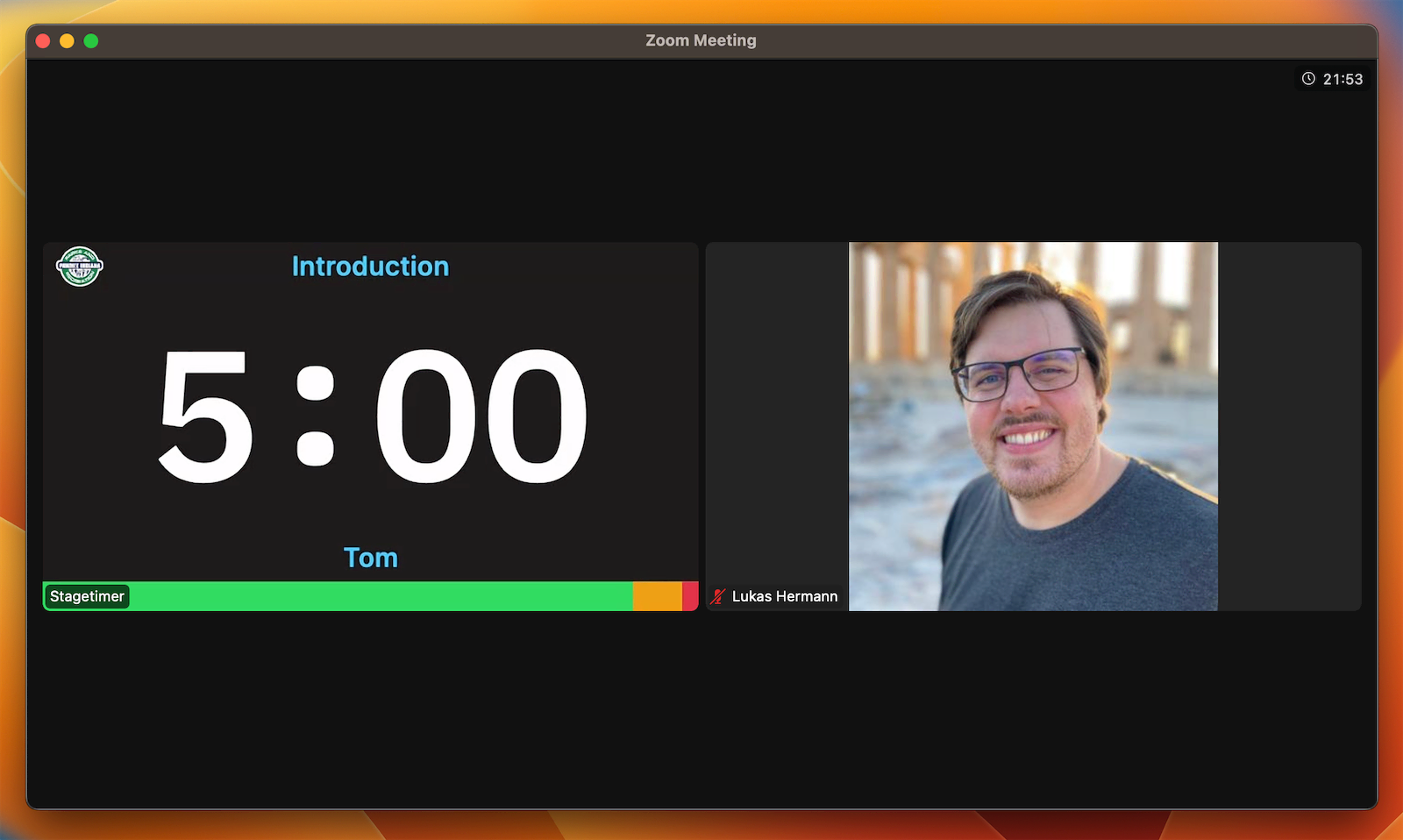
Stagetimer in your Zoom call -
Tip: Avoid Audio Echoes
Remember, if you run the Stagetimer Virtual Camera and your Zoom app from the same computer, don’t join the audio twice or your colleagues might hear an echo during the call.
Congratulations, you’ve successfully added Stagetimer to your Zoom call!