Shareable Links (Outputs)
What are Shareable Links?
Shareable Links (also called Outputs) are the core feature that makes Stagetimer so powerful. They allow you to display your timers, messages, and agenda in real-time to everyone involved in your event - from presenters and production staff to the audience.
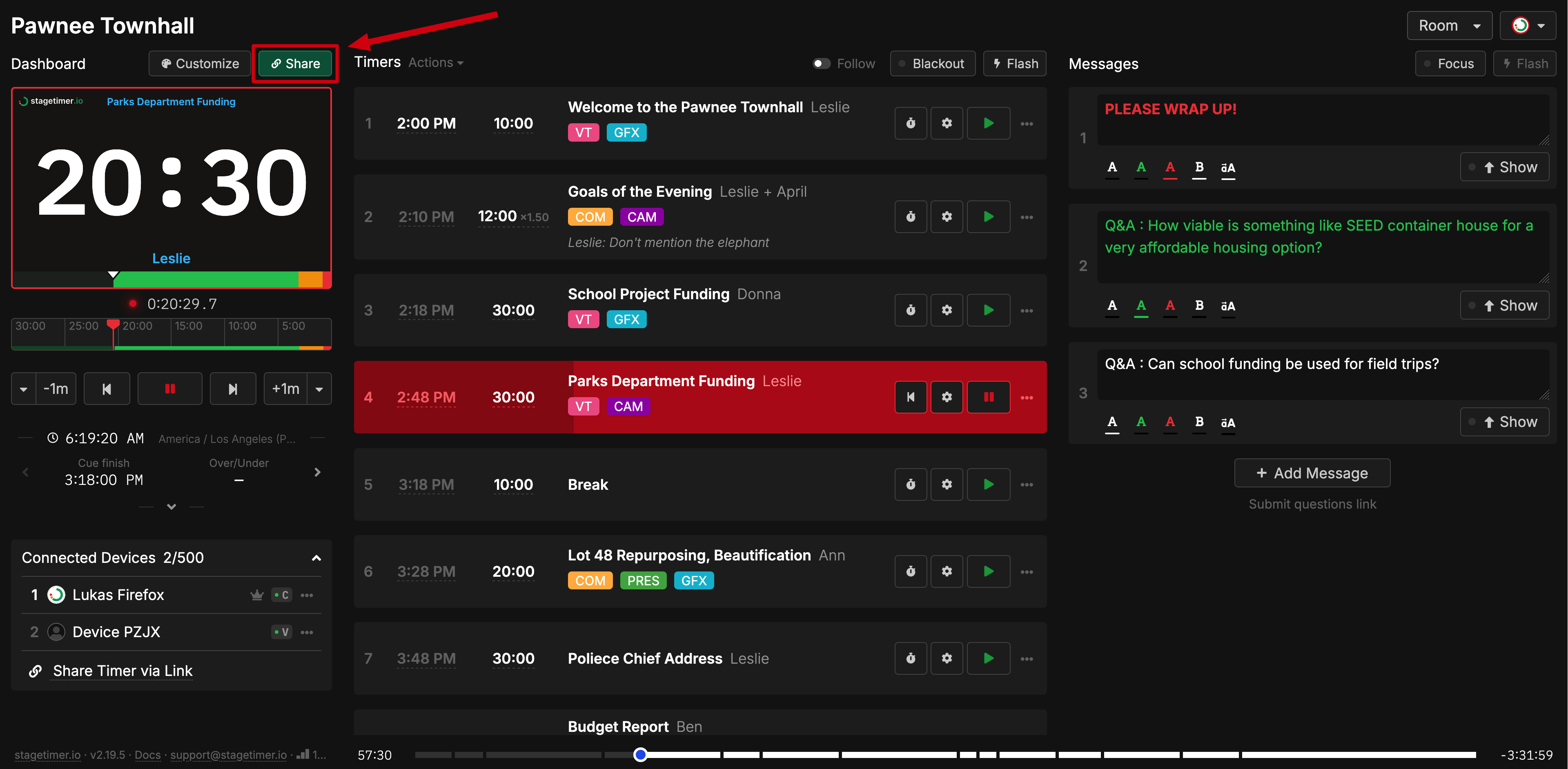
You can create these links by clicking the “Share” button on the Controller interface. Each link provides a different view with specific permissions, designed for different roles in your production.
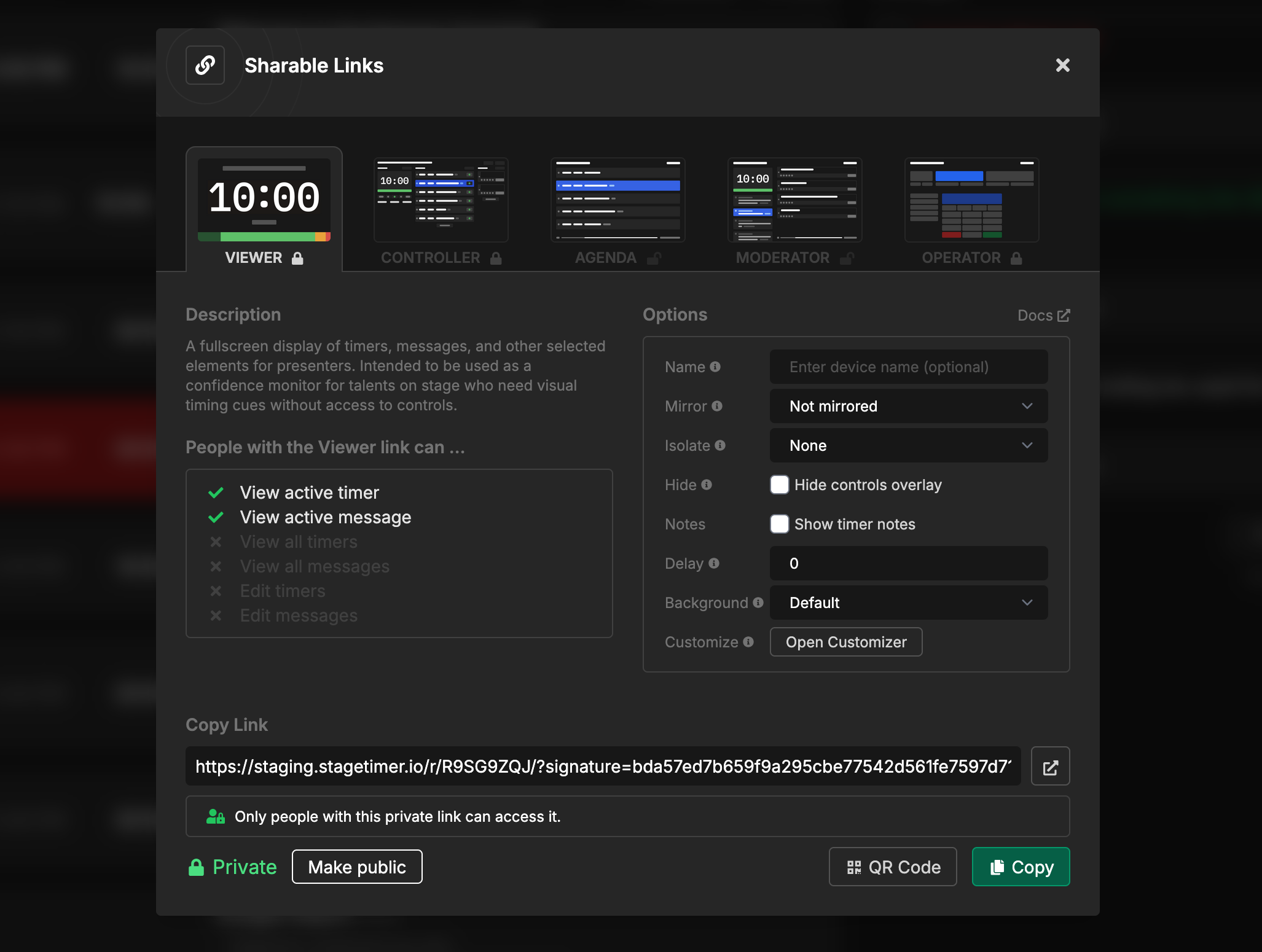
Sharing Your Links
Each link can be shared in several ways:
- Copy the link directly to send via email or messaging apps
- Download or share the QR code for quick access
- Make the link private (requires Pro subscription) for additional security
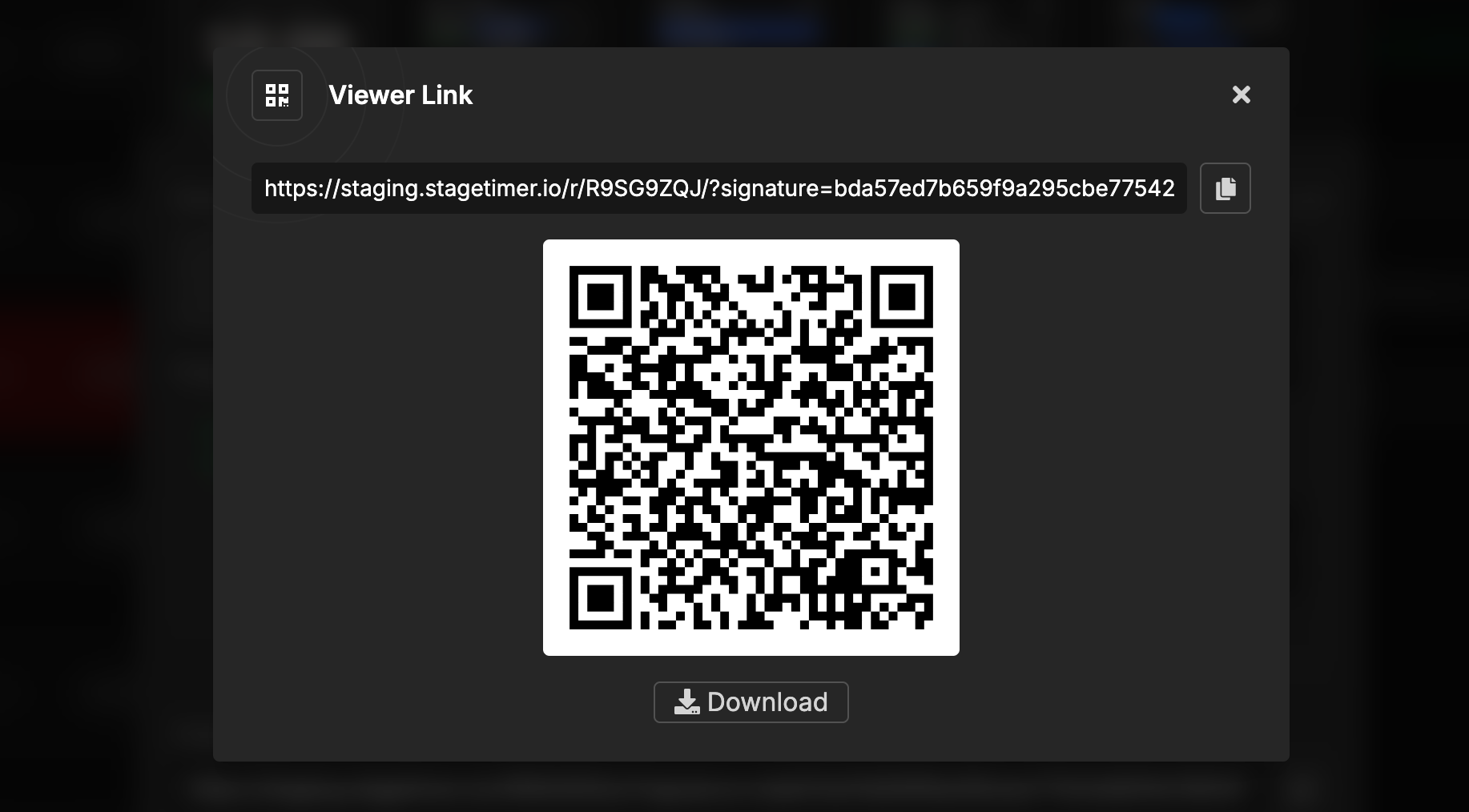
By default, links are “Public” which means anyone with your 8-character room ID could potentially access them. You can secure any link with a Pro subscription, making it unguessable with a unique signature.
Connected Devices
Any device that opens one of these links counts as a “Connected Device” toward your plan limit:
- Free plan: 3 connected devices
- Pro plan: 5 connected devices
- Premium plan: 50 connected devices
These links work on any device with a modern browser - phones, tablets, computers, and even smart TVs. User accounts are not required to view these links. For detailed browser compatibility, check the System Requirements.
Viewer
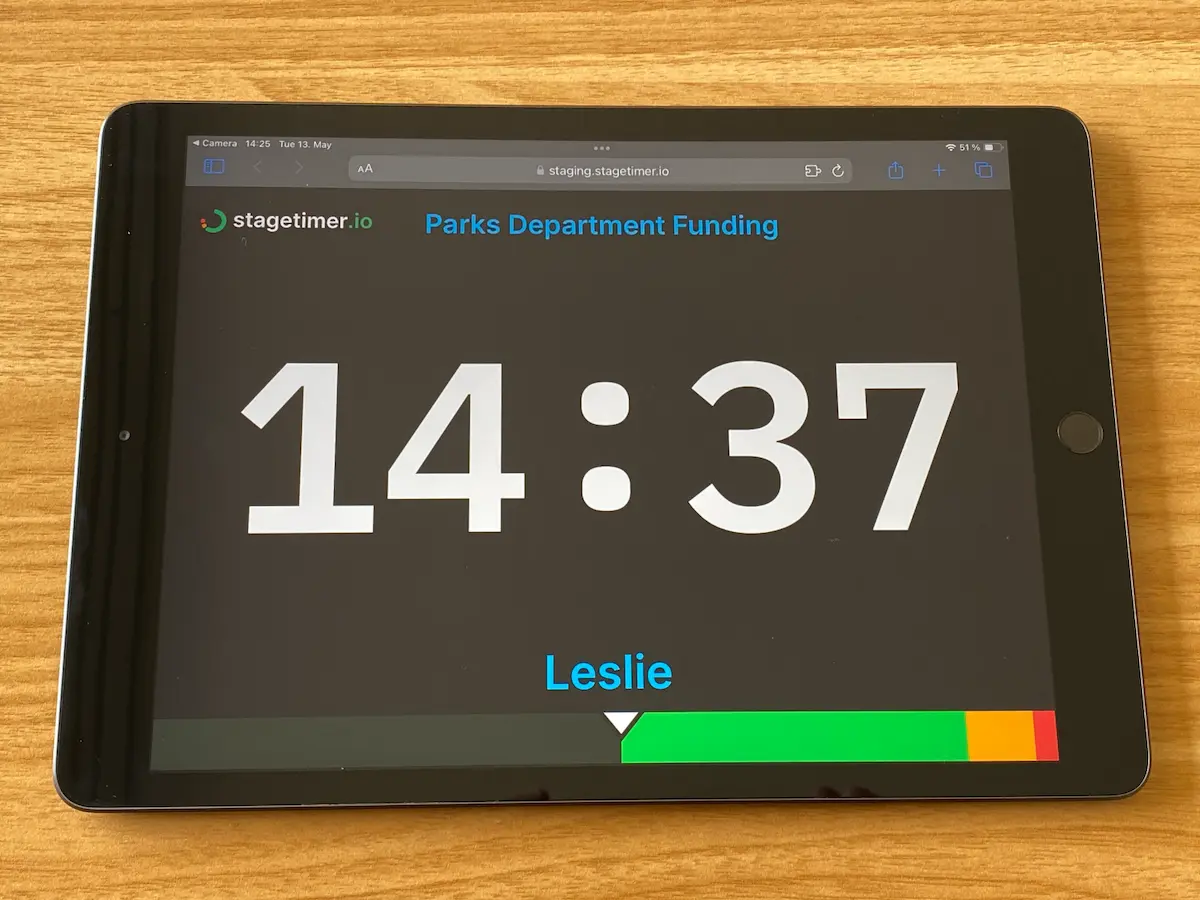
The Viewer link provides a fullscreen display of timers, messages, and other selected elements for presenters. It’s designed as a confidence monitor for talent on stage who need visual timing cues without access to controls.
What people with the Viewer link can do:
- View the active timer
- View active messages
The Viewer displays whatever is currently active on the Controller page. This can include the timer, Time of Day (clock), title, speaker, messages, and progress bar.
Learn more about all Viewer features in the Viewer Documentation.
Controller
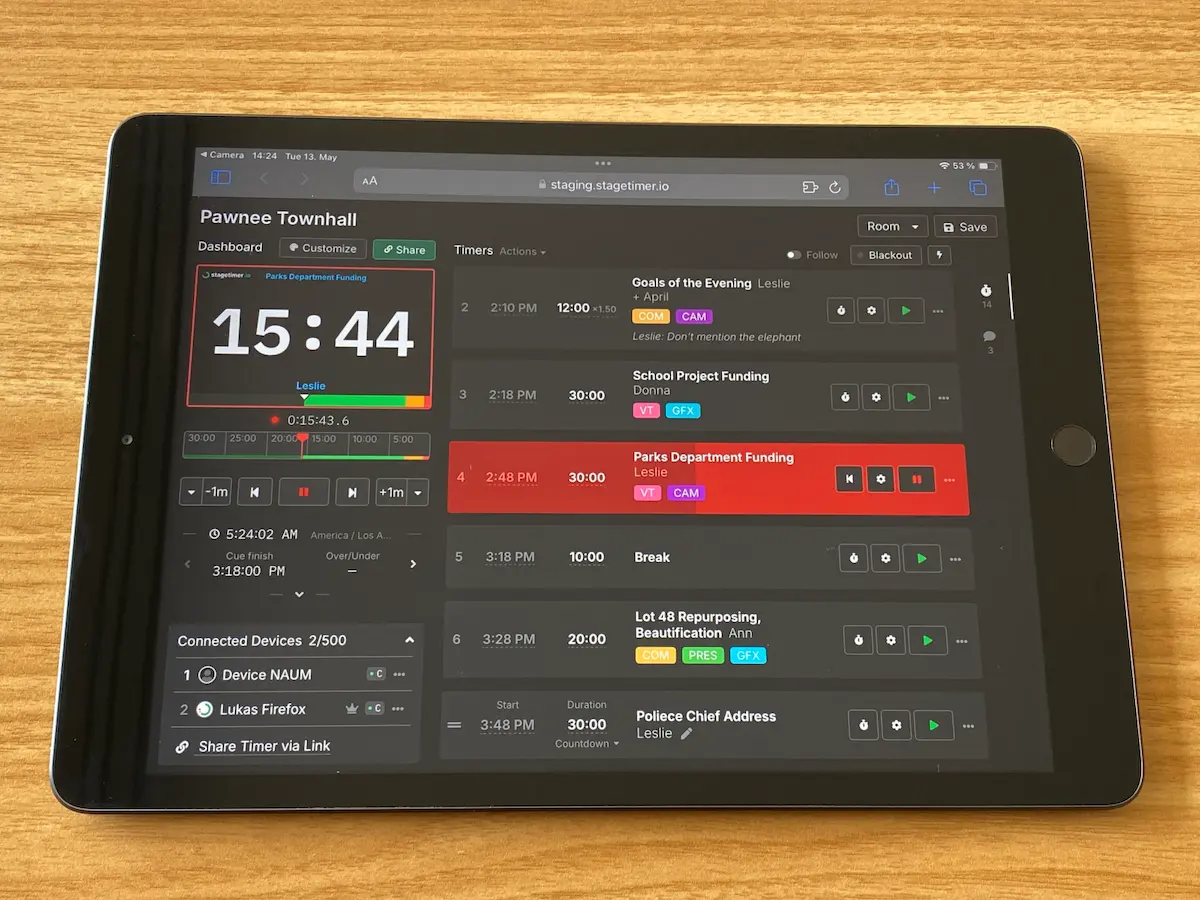
The Controller link offers complete access to add and run timers, create messages, and manage all connected devices. It’s designed for production staff and collaborators who need full control over the event timing.
What people with the Controller link can do:
- View the active timer
- View active messages
- View all timers
- View all messages
- Edit timers
- Edit messages
Share this link only with people you trust to run your event. For team members who only need to send messages without full control, use the Moderator link instead.
Learn more about all Controller features in the Controller Documentation.
Agenda
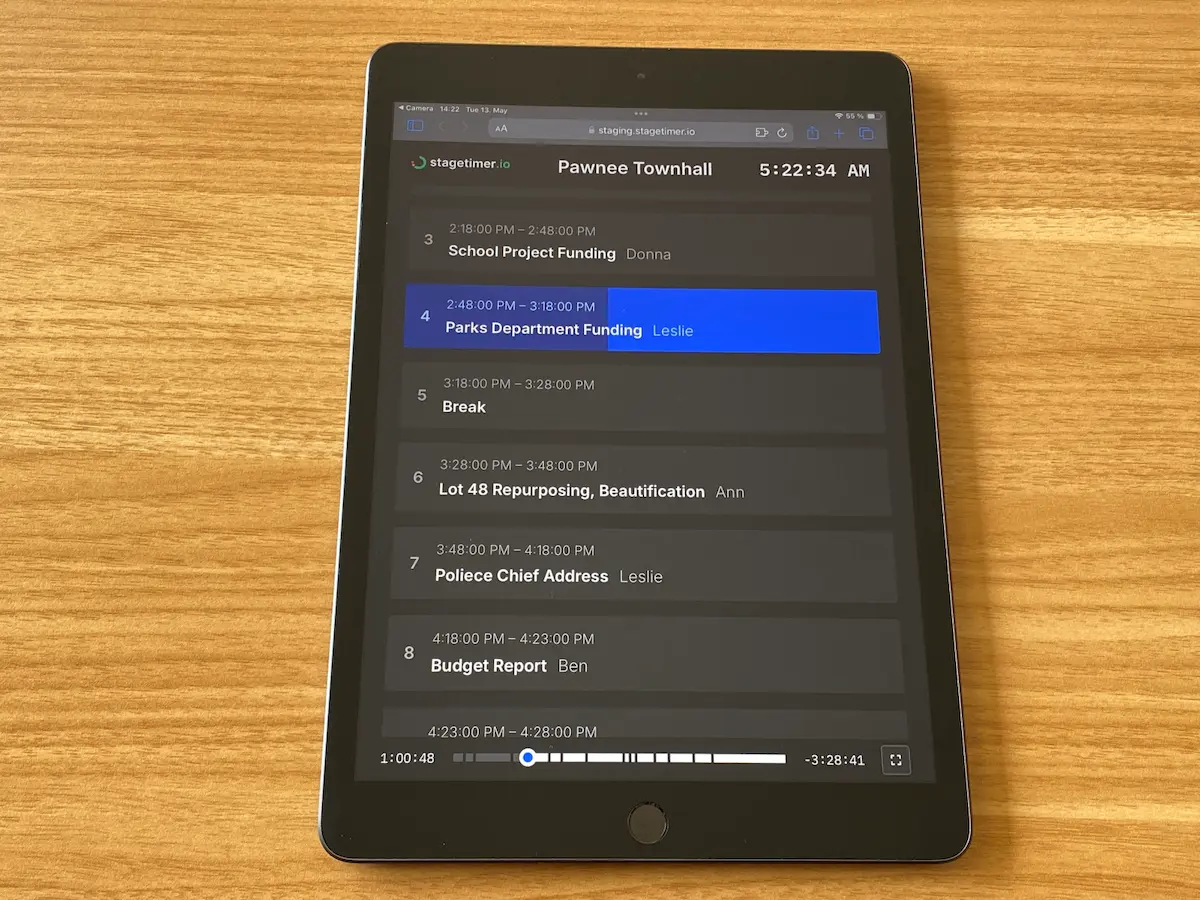
The Agenda link displays a dynamic program schedule with start times, durations, titles, and speakers for each segment. It’s useful for keeping both staff and audience informed about the event timeline.
What people with the Agenda link can do:
- View the active timer
- View all timers
You can choose whether to include notes in the agenda view when generating the link. This allows you to create different versions for different audiences - one with internal notes for your team and one without notes for the public.
Learn more about all Agenda features in the Agenda Documentation.
Moderator
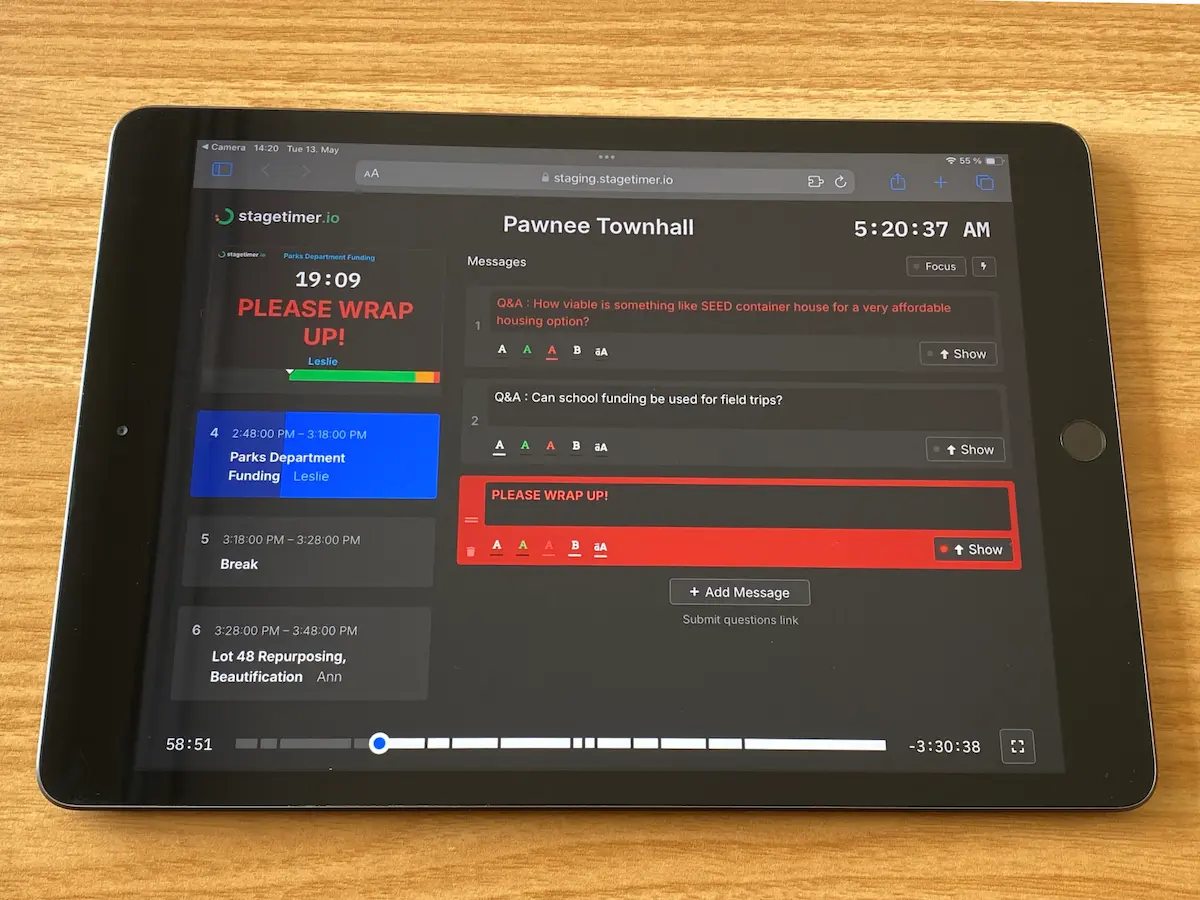
The Moderator link shows the event agenda while allowing users to create and display messages to presenters. It’s ideal for staff members who need to communicate with speakers without requiring access to timer controls.
What people with the Moderator link can do:
- View the active timer
- View active messages
- View all timers
- View all messages
- Edit messages
This is perfect for stage managers or event coordinators who need to stay informed about the program and communicate with speakers, but don’t need to control the timers themselves.
Learn more about all Moderator features in the Moderator Documentation.
Operator
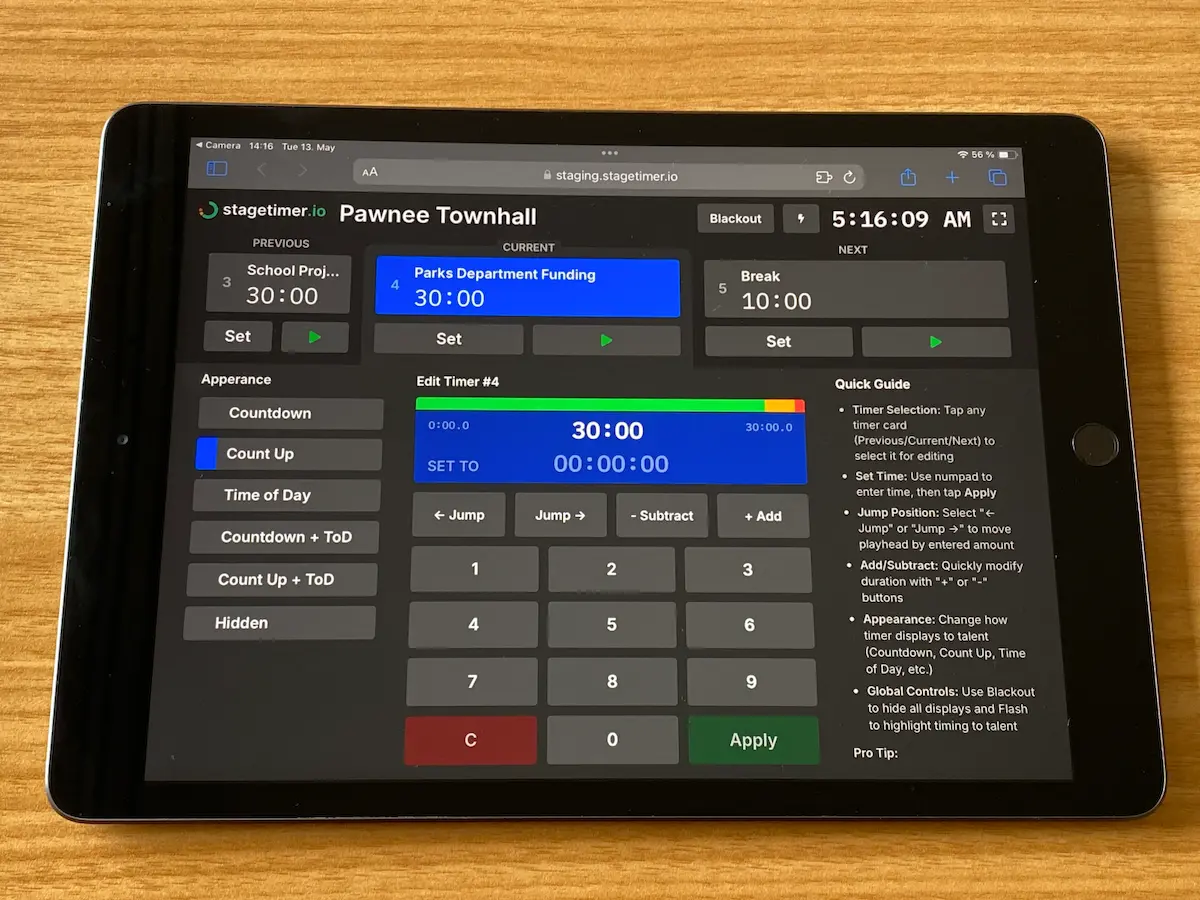
The Operator link provides a streamlined interface with large buttons for timing controls. It’s specifically designed for tablets and optimized for show callers and technical directors during live productions.
What people with the Operator link can do:
- View the active timer
- Edit timers
The simplified layout makes it easy to start, pause, and reset timers even in high-pressure situations, with controls that are easy to tap on a tablet.
Learn more about all Operator features in the Operator Documentation.
Submit Questions
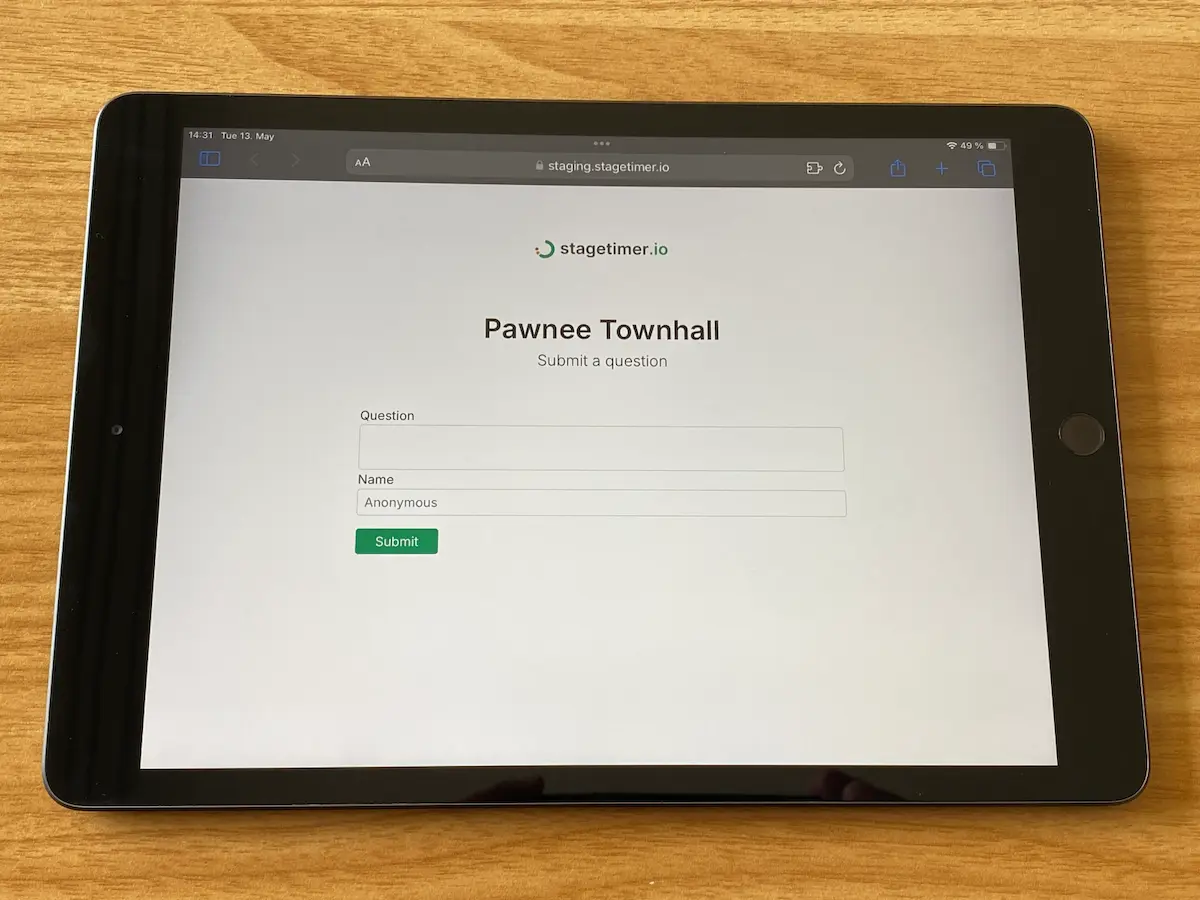
The Submit Questions link provides a simple form for audience members to submit questions or comments during an event. It doesn’t display any live information, just a form to collect input.
Questions submitted through this form appear as messages in the Controller and Moderator interfaces, where they can be reviewed, edited, and optionally displayed to presenters.
This is an excellent way to facilitate Q&A sessions or gather feedback from your audience without giving them access to any other event controls.
Learn more about handling audience questions in the Submit Questions Documentation.